
エクセルの表の作り方が分からなくて、資料ができない!会社をクビになりそうでやばいぜ…。

クビ⁉それは困ったね。実は表に枠は簡単に入れられるよ。基本的な方法を教えるね。
エクセルは使い慣れていないと、いざ使うとなった時に本当に困りますよね。
私も仕事で表をよく使用するのですが作り方が分からず、更にexcelが本当に苦手なので時間がかかってしまいます。
ですが、今回表の作り方を調べてみて、エクセルの便利機能のおかげで意外と簡単に表は作れることが分かりました。
枠線なんてちょちょいのちょい!と調子に乗ってしまいそうなほどです。
まずは実際にエクセルを触って、枠線を引いて表を作るなど遊びの感覚でやってみてください。
この記事でご紹介している方法を何度も繰り返せば、きっと身体が勝手に表の作り方を覚えていますよ!
エクセルの表の作り方や枠線の入れ方は3種類!罫線ボタンの活用
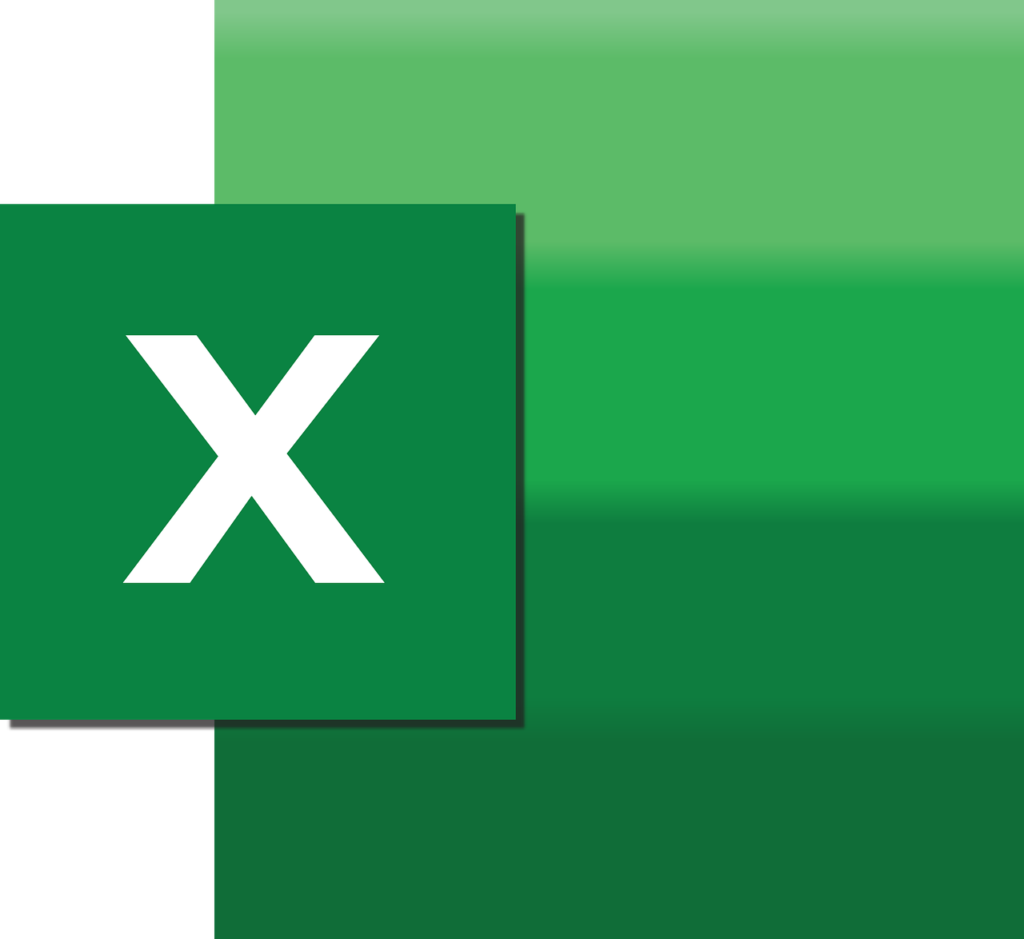
エクセルで表を作るために使う罫線の引き方は3種類あります。では作り方を一つずつ見ていきましょう。
セルで範囲を指定しリボンの罫線ボタンで罫線を引く

セル?…リボン…?罫線ボタン…?だめだ分からない!ボクはやっぱり会社を辞めます!!

落ち着いてください(笑)誰だって初めは分からないよ、一つ一つ覚えていけば大丈夫。画像や動画を使って説明するね。
次の表が完成形です。赤枠内の表のように格子状に枠を入れていきましょう。
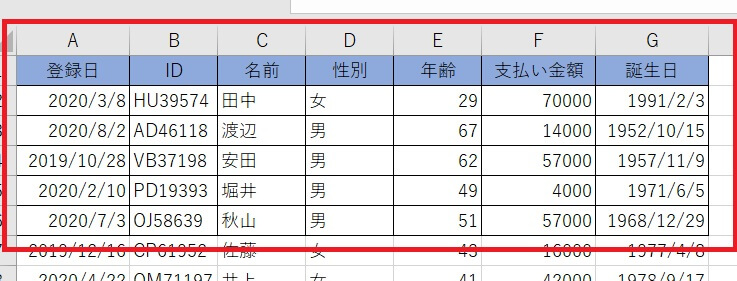
ちなみに、①がセル、②がリボン、③が罫線ボタンです。

表の作り方は以下の動画を参考にしてください。
〈ステップ1〉
枠をつくりたいセルをドラッグして罫線を引く範囲を選択しましょう。
今回はA1からG6のセルまで罫線を引きたいので、セルA1からG6までドラックして選択をします。
〈ステップ2〉
選択したら、[ホームタブ]→フォント内の[罫線ボタン]の右隣[▼]をクリックしましょう。
〈ステップ3〉
罫線の一覧が出てきました。ここから枠に使用したい線をクリックして選びます。
ちなみに、アイコン![]() が隣にありますが、これはどこに線を引くのかを表しています。
が隣にありますが、これはどこに線を引くのかを表しています。
これはセルが4つ並んでいる図で、実線が実際に引かれる線ということです。
つまり、この場合だと選択したセルの一番下にのみ線を引きますよ、ということですね。

他の例だと、たとえば[枠なし]は全て点線になっていますよね。逆に[格子]だと全てに実線が引かれています。
〈ステップ4〉
表にするには全てのセルに枠を付けたいので[格子]を選択します。
〈出来上がり♪〉
お疲れさまでした!簡単に格子状の表ができましたね。

えっ、もうできたの⁉ボクすごすぎ!いや、excelすごすぎ!

すごいでしょ。他にも枠の作り方があるので引き続き見ていこう。
ちなみに罫線ボタンのマークは、選択するたびに最後に選んだ枠や線の種類に変わります。
同じ線を引きたい時は、このアイコンをポチっと押すだけで線を引くことができる便利機能です♪
セルで範囲を指定しセルの書式設定から罫線を引く
この方法は枠の外側と内側で線の太さ、スタイルを変えたい時などに便利です。
では先ほどと同じ表を使用して、枠の作り方を見ていきましょう。
〈ステップ1〉
枠を作りたい範囲をドラッグして選択をしましょう。
〈ステップ2〉
選択したら、[ホームタブ]→フォント内の[罫線ボタン]の右隣[▼]をクリックしましょう。
〈ステップ3〉
一覧の一番下にある[その他の罫線]をクリックしましょう。
罫線タブ内の、セルの書式設定ダイアログボックスが出てきますね。
〈ステップ4〉
線内の[スタイル]から、線のスタイルを選んでください。
右側の[罫線]の図の周りに先ほどのアイコン![]() が並んでいるので、線を引きたいボタンを押します。
が並んでいるので、線を引きたいボタンを押します。
すると、線が挿入されます。図がプレビューになっているので、作りたい枠に合わせてポチポチしましょう。
外側を囲いたい、内側に線を一気に引きたい場合は図の上にある[プリセット]から簡単に引くことができますよ。
手順はこれで以上です♪とっても簡単ですよね!
罫線の作成を使いセルをなぞって線を引く

引きたい線が一覧にない…だと…⁉

一覧にない場合は自分でセルの枠をなぞって作ることもできるよ。
引きたい線が一覧にない場合もありますよね。そんな時でも大丈夫です。
一覧にない罫線を引くときの方法は次の2つです。
- [罫線の作成]を使う
- [罫線のグリッドを作成]を使う
では、一つずつ順番に説明していくので、理解しながら自分のペースで進めていきましょう。
[罫線の作成]を使って枠をつくる
これは、マウスでセルの枠をなぞって線を引く方法です。
ドラッグした大きさに合わせて外側に罫線を引くことが出来ます。
〈ステップ1〉
[ホームタブ]→フォント内の[罫線ボタン]の右隣[▼]をクリックしましょう。
〈ステップ2〉
出てきたメニューの下の方にある[罫線の作成]をクリックしてください。
マウスのポインタがえんぴつのマークになりましたね!
〈ステップ3〉
今回は白紙を使うので適当なところをドラッグします。
すると、ドラッグした部分に罫線を引くことができましたね!これで完成です。
ちなみに、枠線をなぞると一本ずつ線を引くこともできます。

一覧にないデザインを作るには便利!でも格子状の表にはできないの?

そこで、二つ目の方法を使うと格子状に枠を作れるよ。
[罫線のグリッドを作成]を使う
これを使えば、ドラッグした範囲のセル全部に枠ができるように線を引くことが可能です。
〈ステップ1〉
[ホームタブ]→フォント内の[罫線ボタン]の右隣[▼]をクリックしましょう。〈ステップ2〉
先ほどの[罫線の作成]の下にある[罫線グリッドの作成]をクリックします。
〈ステップ3〉
格子状に罫線を引きたいセルの範囲をドラッグしてください。
するとドラックした範囲のセルに一発で格子状の線を作ることが出来ます♪

罫線の種類や色、太さを変更したい場合は、事前に線の色やスタイルを変更することで引くことができるよ。
また、excelで斜めの線を入れる方法については以下の記事で詳しくご紹介しています。
excelの表にデザインを加えると印象アップ!
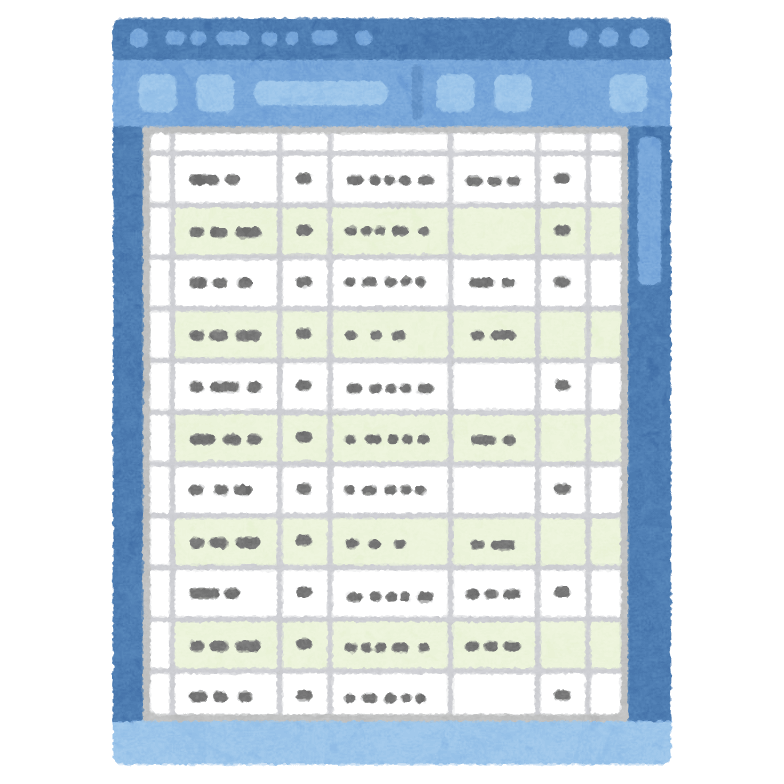
できることが増えると、難しい印象のあるexcelも楽しくなってきませんか?
では、次のステップアップとして少しデザインを加えてみましょう。
簡単に、今からでもすぐに実践できるデザインを中心にご紹介しますね♪
これまでに学習した以下の格子状の表を例に見てみましょう。
シンプルですが、少し味気がない気がしますね。

縦罫線を消して横罫線のみのデザインにする
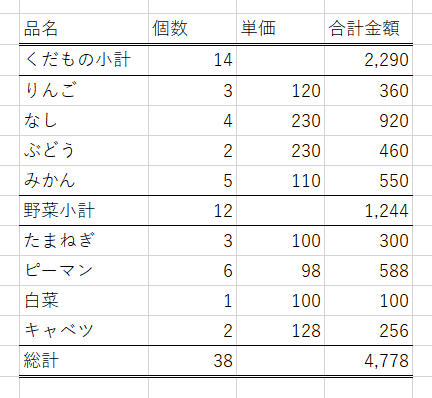
縦線が消える事によって、文字や数字がより強調されるため、格子状より見やすい表になります。
コツは見出しや合計を太線もしくは二重線で協調することです。
今回は小計も含まれているので通常の実線で区切りました。

どこに注目したらいいのかが、パッと見て分かるね!
〈ステップ1〉
枠を作りたい範囲を選択→[ホームタブ]→フォント内の[罫線ボタン]の右隣[▼]をクリック
〈ステップ2〉
以下のいずれかから選びましょう。自分に合った方法でいいですよ!
- [その他の罫線]→[線のスタイル]を選択して罫線画面で好きなように枠線を引く
- [罫線ボタン]の右隣[▼]をクリックして出てきた一覧から選択して枠を作る
行間を広げることで文字が見やすくなる
この例の表ではそこまで見にくさは感じないかもしれません。
ですがデータが多ければ多いほど、手を加えていない表はかなり見にくくなってしまいます。
そこで、行間を広げることで表が見やすくなります。
今回は3行目と4行目の間で行間を調節しました。
セルの範囲だけしっかり指定できていれば、どこの行間で調節してもOKです。
インデントの調整をして他の項目と区別をつける

ちょっと待って、急に置いていかないで!インデントって何?
インデントとは、簡単に言うと字下げ機能のことで、項目の大小を判別しやすくなる効果があります。
実際にインデントとはどんなものなのか、操作方法などは以下の動画を参考にしてください。
セルの選択→マウスで最初に示したマークでインデントの調整ができます。
フォントをArialかメイリオへ変更する
Arialかメイリオへ変更すると文字が非常に見やすくなります。
excelの通常設定では[MS Pゴシック]になっており、画数が多い場合は文字が見えにくくなるので変更することをおすすめします。
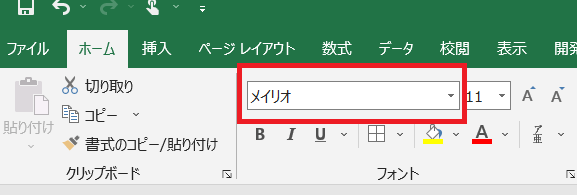
テーブル機能を使って一発でデザインを決める

私もこれよく使うんだよね。楽だしセンスもいらないし便利なんだよ~。
デザインを入れたいセルを全て選択して、[ホーム]の中にある[テーブルとして書式設定]から好きな配色を選んで完成です。
データが多くなる時や、とにかく急いでる場合はこちらの機能がおすすめです。
私も会社でよく使用していますが、大きいデータを扱う際にはexcelのテーブル機能が本当に便利です。
同じようなデータが並ぶ場合にも、色分けがされていると見間違いも起こりにくくなりますよね。

すぐ真似ができるのがいいね!これで上司もボクのこと見直してくれるかなぁ~。
excelの表に色を一部だけ付けて目立たせることも!
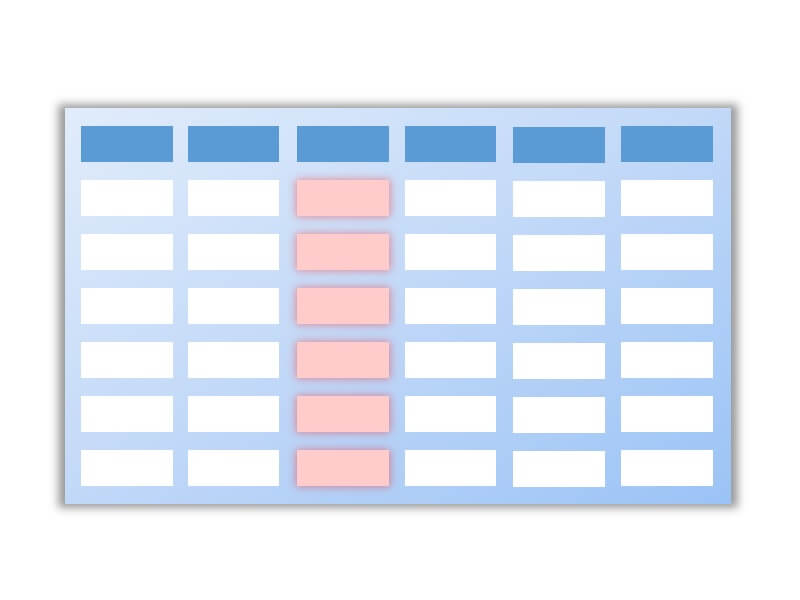
excelには表を見やすくするための便利機能がまだまだたくさんありますよ。
自分で表の中のセルや行を好きな色に設定することも可能です。
- 見出しだけ色を付けたい
- セルの一部にだけ色を付けたい
など、部分的に色付けをしたい場合に使うことができます。

やり方はとっても簡単![塗りつぶしの色]を使ってみよう。
表の見出しや、総計など目立たせたいところに色付けをすると見やすいですね。
罫線ボタンと同じで、もう一度同じ色を使いたい時はアイコンを押すだけで色付けが可能です。
また、[ctrlキー]を押しながら好きなセルをクリックすると個別でセルを選択することができます。
一つ一つセルに色をつけるのは面倒くさい…。という時にとっても便利な機能なので、こちらも試してみてくださいね。

excel最高!これで資料は完璧だ!昇進はもう目の前だぞ~!ははははは…。

…行っちゃった。あとで私の明日の講義で使う表もexcelで作ってもらおっと(笑)
まとめ

- 基本的なexcelの表に必要な枠の作り方はリボン内の罫線ボタン、セルの書式設定、罫線の作成からセルをなぞる、の3つ
- 表の印象を変える方法は外枠を取って横罫線のみのデザインにする、行間を広げる、インデントの調整をする、フォントを変更するなど
- 特にテーブル機能が簡単に表をデザインできて便利
- セルや行に一部分だけ色を付けて目立たせることもできる
excelの表に必要な枠の作り方やデザインの方法についてご紹介しました。
excelは一見難しそうですが、便利機能がかなりたくさん搭載されているので、使いこなせたらかなり重宝するソフトだと思います。
表の作り方の次は何を学ぼうか、きっとワクワクしてきますよ。
楽しく覚えて、褒められるexcelスキルを身につけましょう♪




コメント