「家でNetflixをテレビの大きい画面に映したい。」「プレゼンでiphone画面をhdmi経由でモニターに送りたい。」など、iphone画面をhdmiで映したい理由は様々あるでしょう。
いざhdmiでつないでみたら「あれ?映らない!」となると焦りますよね。
iphoneの画面をhdmi接続でテレビなどのモニターに映したいけど映らない!という問題に対処する方法や設定方法は全部で10通りあります。
さらに、映像は映るけれど、音が出ないトラブルの設定方法や対策と、変換アダプタは純正品が良い理由なども解説していきますよ。
映らない問題を解決し、iPhone画面を大画面で見ることで、より快適で迫力満点なテレビ生活を手に入れましょう!
映らないときの設定方法がわからないときに必ず参考になりますので、ぜひ最後までご覧くださいね。
もしいま使っている変換アダプタがトラブルの原因だった場合は、純正品のアダプタでhdmi接続すれば一気に解決しますよ。
音声の遅延や電波の影響が少なく一番安定しているため、快適に大画面での映像がご覧いただけます。
iphoneをカーナビと接続する方法については、こちらの記事で解説しています。
iphone画面がHDMIの有線でも映らない場合の設定方法


iphoneの画面をテレビに映して観たいなと思って、いざ接続したものの画面が真っ暗。どうしたらいいの?
こういったトラブルは私も何度か経験があります。説明書をみても解決しないし、説明書を探すのも面倒だし、そもそも説明書を捨ててしまっていたなんてことも。
そこで、iphoneの画面がhdmiで映らない時に試してほしい方法を10点紹介します!
なぜ映らないのか、考えられる原因と対策を考えていきましょう!
HDMIでiphoneの映像が出ない!対処方法は10点
- hdmiアダプタをつなぎなおす
- iphoneの再起動をかける
- テレビの入力ソースがhdmiになっているか確認する
- 画像の解像度を確認する
- iphoneのiOSを最新のものにアップデートする
- 接続先のデバイスを許可する
- ストリーミングアプリを更新してみる
- AirPlayの自動接続設定をオフする
- iphoneとテレビの接続ポートを掃除する
- 他の機器と接続してみる
考えられる原因と具体的な設定方法などを詳しく解説していきますよ。
①hdmiアダプタをつなぎなおす
テレビやプロジェクター、iphoneとhdmiアダプタの接続がしっかりとできているかを確認しましょう。
- iphoneに接続されているhdmiアダプタを取り外す
- テレビに接続されているhdmiケーブルも取り外す
- iphoneにhdmiアダプタを接続する
- テレビにhdmiケーブルを接続する
- テレビ側のhdmiケーブルをiphoneに繋がっているLightningポートに接続する
- iphoneに「このコンピュータを信頼しますか?」と出た場合は、「信頼する」をタップ
②iphoneの再起動をかける
iphone側にトラブルが生じ、テレビ画面に映像が映らない可能性も考えられます。
その場合はiphoneを再起動をすると改善するかもしれません。
iphoneの再起動方法は次の通りです。簡単ですので、すぐにでも確認できますね。
- iphoneに繋がっているhdmiアダプタを取り外す
- サイドボタンと音量ボタンを同時に長押し(iphone8以前は、サイドボタンのみを長押し)
- 電源オフを右にスライドする
- 電源が切れたら、サイドボタンを長押しして再起動をかける
③テレビの入力ソースがhdmiになっているか確認する
お使いのテレビの入力ソースはhdmiの設定になっていますか?
テレビの入力ソースは、テレビリモコンの切り替えボタンから、hdmiを選択することで設定できます。
④画像の解像度を確認する
モニター側と送信する側であるiphoneの解像度が合っていない場合、画面が真っ暗になって映りません。
YouTubeなどで画質設定ができますよね。画質設定の項目に「480p」や「1080p」などが表示されますが、これが解像度です。
例えば、モニター側が受け付ける解像度が「480p」として、送信する側のiphoneの解像度を「720p」の高画質なまま送信するとします。
モニター側は許容範囲を超えた解像で画像が送られてくることになりますよね。
そうなるとモニター側は対応できず、「受け付けませんよ」と遮断して画面が真っ暗になります。
そのためモニターに応じた画像の解像度で画像を送る必要があります。モニター側の解像度を確認しましょう。
モニター側の解像度が対応していない場合は、iPhone側で解像度を落としてから送ることで解決します。
Windows搭載パソコンをお使いの場合は、画像の解像度を下げるための1つとして「ペイント」を使用する方法があります。
- 「スタート」→「すべてのプログラム」→「アクセサリ」→「ペイント」を起動する
※Windows10における設定方法は以下の通りです。
「スタート」→「すべてのアプリ」→「Windowsアクセサリ」→「ペイント」を起動する。
※Windows8.1/8における設定方法は以下の通りです。
スタート画面の状態でタイルの無い場所を右クリック→「下向矢印(またはすべてのアプリ)」→「Windowsアクセサリ内」の「ペイント」を起動する。 - 画面左上のアイコンをクリックして、「開く」をクリックする
- 解像度(ピクセル)を変更したい画像を指定する
- 画像が表示されたら、「選択」の隣の「サイズ変更と傾斜」をクリックする
- 変更したいサイズを指定して[OK]をクリックする
- 「上書き保存」か「名前を付けて保存」を選んで保存する
- 「ペイント」を終了する
- 保存された画像をワンクリックしてウィンドウ下部に表示される「大きさ」の項目を見て、画像の解像度(ピクセル)が変わっていることを確認する
ペイントを使用する以外にも、解像度を下げるサイトやアプリもありますよ。
サイトやアプリなどを使用するときは、くれぐれも情報漏洩に注意しましょう。
⑤iphoneのiOSを最新のものにアップデートする
iphoneのiOSが以前のバージョンのままだと、テレビに映らないことがあります。
古いバージョンをご使用中の場合はiOSをアップデートしてみましょう。
歯車マークの「設定」を開き、「一般」から「ソフトウェアアップデート」と選択すると、案内が表示されるため、案内に沿って進めます。

私は、iOS 16.2 にアップデートしてからミラーリングの認識がされなくなって困っています。

HDMI端子を接続した状態で、
設定>画面表示と明るさ>ディスプレイ>配置>ミラーリングにチェック>設定
をすると映るようになったよ!
⑥接続先のデバイスを許可する
「このコンピュータを信頼しますか?」のポップアップが出たら、「信頼」をタップしましょう。
「信頼しない」をタップしてしまった場合でも、以下の手順で設定しなおすことができますよ。
- iphoneとテレビに接続されているhdmiアダプタを取り外す
- iphoneの「設定」を開く
- 「一般」をタップ
- 「転送またはiphoneをリセット」を選びタップする
- 「リセット」の項目から「位置情報とプライバシーをリセット」
- パスコードを入力してリセットする
- hdmiアダプタを接続しなおす
- 「このコンピュータを信頼しますか?」と表示されるため「信頼」をタップ
⑦ ストリーミングアプリを更新してみる
他のアプリは映るが、特定の物だけが映らない場合は、そのアプリに不具合が生じていることも考えられます。
このような時は、不具合が生じているアプリを最新のバージョンにアップデートして、もう一度映してみましょう。
⑧AirPlayの自動接続設定をオフする
以下の方法でAirPlayを無効にすることができますよ。
- 「設定」を開く
- 「一般」を選択する
- 「AirPlayとHandoff」を選択する
- 「自動的にTVへAirPlay」をタップする
- 「しない」を選択する
iphoneのAirPlayが自動接続の設定になっていると、機能が競合してしまってテレビに映らないことがあります。
あなたのiphoneはどのような設定になっているかを確認してみてください。
⑨iphoneとテレビの接続ポートを掃除する
アダプタを接続するポート部分にほこりやごみが溜まり、接続がうまくいかないケースがあります。
ポート部分に汚れがあるようなら、綿棒などを使って掃除しましょう。
⑩他の機器と接続してみる
- hdmiケーブルをパソコンなどの別の機器と接続する
- 他のLightning対応Apple製品と接続する
他の機器と接続してみても映らない状況が続くのであれば、アダプタかケーブルが破損しているケースが考えられます。
新しいhdmiケーブル、もしくはアダプタに交換することを検討しましょう。
私もiphoneの映像をhdmiケーブルを使ってプロジェクターに映して観ることがあります。
「あれ?映らないな。」という時は、hdmi端子にしっかりと差し込まれていなかったり、アプリのアップデートができていなかったりしたことが原因でした。
ソフトウェアアップデートやアプリのアップデートは時間がかかります。

こまめに更新するに越したことはないとわかっているけど…。
しのごの言わず、面倒くさがらずにやるべきだと学びました。
ストリーミングアプリは他社HDMIだと音だけで映らない
ストリーミングアプリはApple製以外のサードパーティ製(他社製)のhdmiアダプタ経由だと映りません。
理由は著作権の問題があるためです。他社製hdmiアダプタを介してiphoneの映像を流そうとしても、真っ暗な画面のまま音声が流れるだけです。
「iphoneの映像を映したい!」という場合は、Appleの純正hdmiアダプタを使用する必要があります。
もしくは、「Amazon Fire TVStick」や「Google Chromecast」「Apple TV」などのアイテムを使うことで、ストリーミングサービスの動画も楽しめますよ。
iphoneをHDMI接続しても音が出ない原因は7つ

画面自体は映るけど「iphoneの映像がテレビ画面には映るのに、音が出ない」というケースもあります。
私もよくプロジェクターに好きなアーティストのMVを映すのですが、「音が出ない問題」に直面したことがありました。

あれこれ試しましたが、この時はスピーカーを再起動してbluetoothを繋ぎなおしたら直りましたよ。
音が出ない原因はひとつではありません。今回はhdmiケーブルを使っているときのトラブルについて、考えられる対処方法を挙げました。
- hdmiケーブルをさしなおす
- iphoneの再起動をかける
- hdmi端子が複数ある場合はすべての端子に接続してみる
- テレビがミュート、または小音量になっていないか確認する
- テレビ、iphoneのオーディオ端子に接続物がないか確認する
- テレビを別の機器に接続する
- hdmiアダプタを別のApple製品に接続する
映像だけ映っても、音が出ないのでは楽しめませんよね。音が出ない場合の対処方法について7つ紹介していきます!
【①hdmiケーブルをさしなおす】
画面は映っているけれど音が出ない場合、hdmiケーブルがテレビと変換アダプタにしっかりと差し込まれているかを確認してみてください。
中途半端に差し込まれていたら、きちんと接続しなおしましょう。
【②iphoneの再起動をかける】
iphone側に一時的なトラブルが起きて、音が出ないケースもあります。
- iphoneに繋がっているhdmiアダプタを取り外す
- サイドボタンと音量ボタンを同時に長押し(iphone8以前は、サイドボタンのみを長押し)
- 電源オフを右にスライドする
- 電源が切れたら、サイドボタンを長押しして再起動をかける
以上の方法で再起動をかけることができますよ。
【③hdmi端子が複数ある場合はすべての端子に接続してみる】
テレビによっては、hdmi接続端子が複数なこともあります。
まれなパターンではありますが、複数あるhdmi接続端子のうちのひとつが、映像のみ受け付けるものの場合もあります。
あなたのテレビの端子数を確認して、すべての端子に接続してみてください。
【④テレビがミュート、または小音量になっていないか確認する】
テレビの音量が小さかったり、ミュートになっていたりしませんか?
テレビリモコンのミュートボタンを押して、音量設定を今一度チェックしてみましょう。
【⑤テレビ、iphoneのオーディオ端子に接続物がないか確認する】
意外と見落としがちですが、テレビやiphoneのオーディオ端子にイヤホンが接続されていると、音が出ない原因になります。
【⑥テレビを別の機器に接続する】
hdmiケーブルを介して、パソコンなどの別の機器にテレビを接続してみましょう。
それでも音声が出ない場合、テレビ側に問題があるのかもしれません。
【⑦hdmiアダプタを別のApple製品に接続する】
iPadなどがあるならば、ほかの機器に接続してみましょう。もし接続してみて音声が出るようなら、iphone側にトラブルが生じていることが考えられます。
原因として考えられること7つを紹介しましたが、それでも理由が不明という場合、あなたがお使いの機器のメーカーに問い合わせることをおすすめします。
機械のトラブルは詳しい人じゃないと、どうしたらいいかわからないことだらけですよね。
うかつに触れて、「もっと複雑なトラブルが起きてしまいそう」という気持ちはとてもわかります。

機械関係は複雑で難しいため、私もできれば自分で触りたくないです。
そんな時はプロに聞くほうが、問題を早く解決できるかもしれません。
iphoneのHDMI変換アダプタは純正を選ぶべし
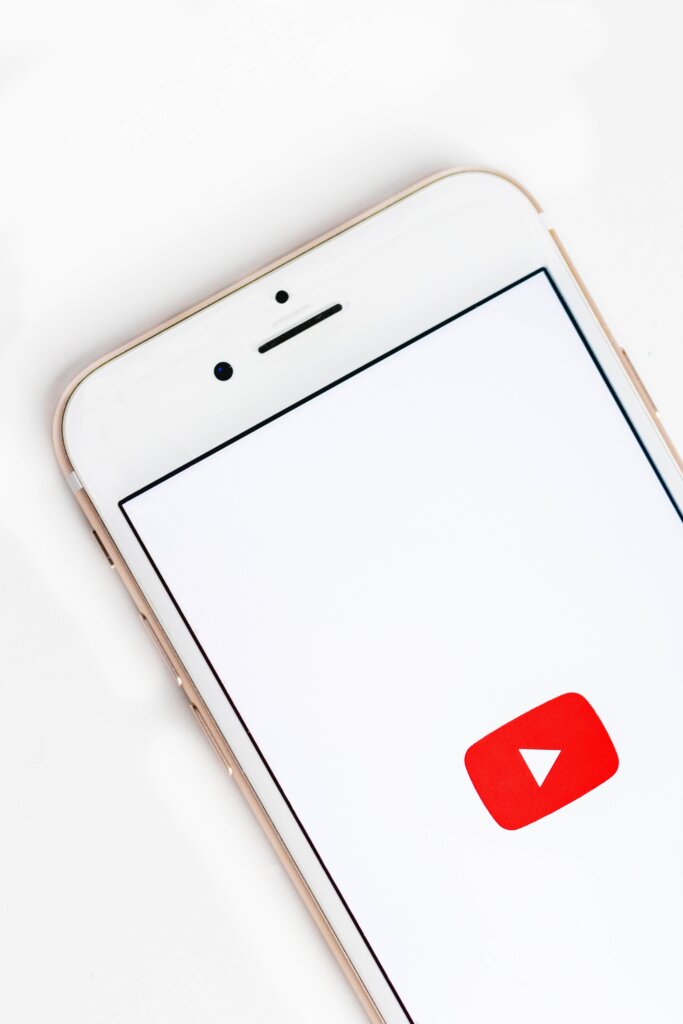
「iphoneの画面を大きなテレビに映して観たい!」「使っていた変換アダプタが壊れてしまった…。」などの理由で、iphoneのhdmi変換アダプタを探しているあなた。
iphoneのhdmi変換アダプタは、よっぽどのことが無い限り、Apple純正のものを買うのが吉です!
Apple純正の変換アダプタを使うことのメリットとデメリットを紹介します。
Apple純正の変換アダプタを使うことのメリット
まずは純正の変換アダプタを使うことによるメリットについてです。
- iOSアップデートで急に使えなくなることがない
- 有線接続は映像や音声の遅延がなく、電波の影響も少ない
- 動画ストリーミングサービスも観れる
- 最大1080pのHD画質で映せる
以下でメリット4点を詳しく解説していきますよ。
【①iOSアップデートで急に使えなくなることがない】
「Lightning-Digital AVアダプタ」は、iPhoneを作るApple社の純正品です。
他社製の変換アダプタは、iOSのアップデートにより使えなくなることもありますが、純正はそのリスクがありません。
【②有線接続は映像や音声の遅延がなく、電波の影響も少ない】
テレビの大画面でiphoneの映像を流せても、音声が遅れて聞こえたり、映像が乱れたりすると、観ていてストレスが溜まります。
Apple純正の変換アダプタである「Lightning-Digital AVアダプタ」を使えば、電波から受ける影響は少なく、安定した通信で使えます。
無線接続のミラーリング機能もありますが、通信の安定性は有線のhdmi接続には劣ります。
ミラーリングは近くにある家電の電波も影響しやすく、映像が固まることも多々あります。有線接続することでそのストレスは軽減するでしょう。
【③動画ストリーミングサービスも観れる】
「Amazon Prime video」や「Netflix」といったVODが観れるのは、純正のアダプタの強みです!
これを大きな画面で見たいという目的で、iphoneの変換アダプタを探している方も多いのではないでしょうか?
【④最大1080pのHD画質で映せる】
高画質で安定した映像を楽しめます。テレビ以外にも、プロジェクターなど多くのデバイスに互換性があり、ビジネスシーンにも活用できますよ。
Apple純正の変換アダプタを使うことのデメリット
次に「Lightning-Digital AVアダプタ」のデメリットを2つ紹介します。
- ケーブルが長尺になると遅延が起こりやすい
- かなり強気な価格帯で、手が出しづらい
【①ケーブルが長尺になると遅延が起こりやすい】
hdmiケーブルは長尺になると、音声の遅延や信号ロスが起きやすくなってしまいます。
これは他社製変換アダプタでもいえることです。さらにそのなかでも廉価なものは特にロスが目立ちやすいでしょう。
テレビから離れた場所で操作をしたい場合は、hdmi接続自体あまりおすすめしません。
【②かなり強気な価格帯で、手が出しづらい】
Amazonで販売されているものは7000円台で、他社製の変換アダプタの3倍ほどの価格です。
他社製のものと比較すると価格が高く、「これじゃなくてもいいのでは。」購入を踏みとどまってしまいますよね。

価格がかなり強気で、初めて価格を見たときは思わず2度見しました。
純正品であれば、「Amazon Prime videoなどの動画ストリーミングサービスを使える」「iOSのアップデートがあっても問題なく使える」といった利点があります。
少し高くても純正品を購入するメリットのほうが圧倒的に大きいと言えます。
メリットとデメリットを知ったうえで、Apple純正品以外も検討したい場合は、購入前にしっかりと口コミやレビューも確認しておきましょう。
廉価なものは、「使用開始してから少し経ち、iPhoneが発熱しだす」「テレビの画面より小さく映っている」などのトラブルもあるため、購入の際は見極めが必要です。
まとめ

- hdmiでiphoneとテレビを繋いでも映らないときは、テレビの入力ソースがhdmiに設定されているかを確認する
- hdmiでiphone画面を映したい時はiOSやストリーミングアプリを最新にアップデートされているかをチェックする
- ストリーミングアプリは他社製のhdmiアダプタ経由だと映らない
- Apple純正品のみiphoneとテレビをhdmiでつないでVOD視聴が可能
- hdmi接続して音だけが出ない場合の対処方法は「hdmiケーブルをさしなおす」「オーディオ端子に接続物がないか確認する」ほか6つ
- iphone画面がhdmiで映らない、音が出ないときの対処方法を試してもダメなら、メーカーに問い合わせる
- アップル純正品のhdmi変換アダプタはiOS更新しても永続的に使えて、純正品購入のメリットが大きい
iphoneをhdmiで外部に映したくても映らない場合の対処方法として考えられることを解説しました。
この記事があなたの問題の解決に役立ったら嬉しいです。
もしいま使っている変換アダプタがトラブルの原因だった場合は、純正品のアダプタでhdmi接続すれば一気に解決しますよ。
音声の遅延や電波の影響が少なく一番安定しているため、快適に大画面での映像がご覧いただけます。





コメント