teams(チームズ)には、特定の個人などにメッセージを送った際に、その個人へ通知を送る「メンション」という機能があります。
PC版とスマホ版のteamsがあるため、両方でメンションを使いこなせたら便利ですよね。

緊急のメッセージを送りたいときもあるし、PCが使えない状況でもメンションできるようにしておかないと不安だな。
そんなあなたに朗報です!スマホ版のteamsでメンションする場合、専用ボタンを使って4ステップでできますよ。
スマホでのメンションのやり方だけではなくメリットも把握すればより効果的に使えますので、私と一緒にチェックしましょう!
他にもメンションできない場合の対策や、さん付けをするべきなのかという疑問にもお答えしていますので、ぜひ最後まで読んでくださいね。
teamsのメンションはスマホ版には専用ボタンがある!

スマホ版のteamsの場合、専用ボタンを使って4ステップでメンションできますよ。
teamsのメンションには次の3種類があります。
- 特定の個人にメンションする(メンション)
- チームメンバー全員にメンションする(チームメンション)
- チャネルにメンションする(チャネルメンション)
基本的な手順として、まずは特定の個人にメンションする方法を紹介しますね。
特定の個人にメンションする方法
- チーム内のチャネルにアクセスした状態で、新しい投稿をタップする
- キーボード上部の@をタップする
- メンションしたい相手の名前を入力し、表示された候補の中から選択する
- メッセージを入力して投稿する
上記3.は、@をタップすれば候補が表示されるので、必ずしも名前を入力する必要はありません。
うまく候補が出てこないときなど、必要に応じて名前を入力してくださいね。

スマホ版のteamsなら専用ボタンからメンションできて助かるな!
入力モードを切り替えなくても「@」を入力できるのは便利ですね。
また、機種にもよりますがスマホは画面が小さいため、少ないステップでメンションできると助かりますよね。
私のスマホも画面があまり大きい方ではないため、専用ボタンを使えるのは有り難いです。
チームメンバー全員にメンションする方法
チームメンバー全員にメンションするときは、@をタップしたあと、続けて「チーム」もしくはチーム名を入力すると候補が表示されるので、送り先を選択できます。
例えば、チーム名が「ねこねこ商事営業チーム」であれば、「@チーム」か「@ねこねこ商事営業チーム」と入力するということですね。
なお、PC版のteamsの場合は上記以外にも「@team」と入力すればチームメンバー全員にメンションできますよ。
チャネルにメンションする方法
チャネルにメンションするときは、@をタップしたあと、続けて「チャネル」もしくはチャネル名称を入力すると候補が表示されるので、送り先を選択できます。
PC版のteamsの場合は、上記以外にも「@channel」と入力すればチャネルにメンションできますよ。
PC版のteamsは「@」を手入力する必要あり!
スマホ版のteamsのメンションの方法を紹介しましたが、PC版のteamsではどうなるのでしょうか。
PC版のteamsでメンションする際は、「@」を手入力する必要がありますよ。
この点がスマホ版との一番大きな違いといえると思います。
「@」を手入力する以外は、スマホ版もPC版もメンションのやり方に違いはありません。
teamsのメンションとは何か?送受信のメリットも紹介
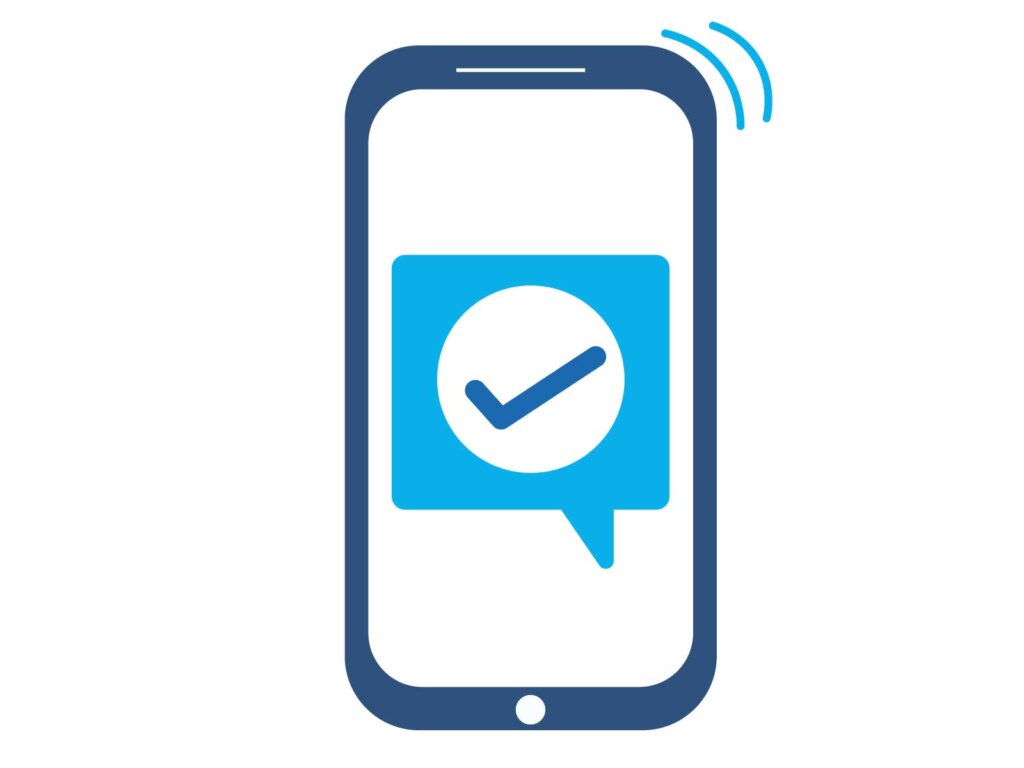
ここではそもそもメンションとは何なのか、どんなメリットがあるのかについて紹介します。
メンションの正しい知識を身に着けると、適切なシーンで使えるようになりますよ。ぜひチェックしてくださいね。
teamsのメンションとはメッセージ通知機能のこと
teamsのメンションとは、チームに参加している特定の個人や全員、または特定のチャネルについて会話の通知を送って気づいてもらうための機能のことです。
teamsは仕事を円滑に進めるためのツールですが、業務中は必ずしも全員がチャットを見ているとは限りません。
メンションを使うことによって、特定の個人やチーム全体、もしくはチャネルに参加している全員に直接通知を届けられるのです。
次の通り、メンションの種類によって重要度が異なるため適切に使用しましょう。
| 重要度 | メンションの種類 | 送信先 | 用途 |
| 高 | メンション | 特定の個人 | 必ず見てほしい メッセージにつける |
| 中 | チーム メンション |
チームメンバー 全員 |
チームやチャネルの 重要なお知らせなど につける |
| チャネル メンション |
チャネルメンバー 全員 |
||
| 低 | メンションなし | なし | 通常の投稿 |
メンションを送受信するメリット3つをおさえよう!
続いてメンションを使うメリットを3つ紹介します。
メンションを送信する側のメリット1つ、受信する側のメリット2つにわけて紹介しますので、しっかりおさえておきましょう。
メンションを使うメリット:送信側
送信側のメリットは、緊急度や重要度の高いメッセージを送るときにメンションをつけることで、受信側がメッセージを見逃してしまうのを防げることです。
チャットメンバーが多数いるグループの場合、メンションをつけずにそのまま送信してしまうと、メッセージに気付かれずに流れていってしまう可能性がありますよ。
そのため、グループでやり取りする場合、絶対に読んでもらいたいメッセージにはメンションをつけるよう気をつけましょう。
例えば、営業担当者へ緊急の連絡をする際、外出先で大事な商談中という状況もありえますよね。
その中で電話やメールでの連絡を繰り返してしまうと、商談の妨げになってしまう可能性があります。
また、商談後に大量の着信や通知に気がついた営業担当者を困惑させてしまうこともありえますよね。
そのようなときにメンションをつけてメッセージを送ると、営業担当者のスマホに通知が表示されるので、見落とされる可能性がかなり低くなります。
メッセージを1件送るだけで済むのであなたの手間も減りますし、営業担当者を困惑させることもないのでいいことづくめですよ。
メンションを使うメリット2つ:受信側
受信側のメリットは、大事な通知を見逃さないこと、効率的にチャットを確認できることの2点です。
メンションがついたメッセージが送られてくると、メールやアプリ上にメッセージの着信通知が来るため他の作業中でもすぐに気がついて対応できます。
私も上司からメンションつきのメッセージが送られてきたときは、PC上に通知が表示されてすぐに気がつけるので助かりました。
やり取りの多さにもよりますが、teams上で行き交うすべてのメッセージをチェックするのは手間ですし、あまり効率的ではありません。
メンションがついていると重点的にチェックするメッセージを選別でき、あとは軽くチェックするといったように調節できますよ。
teamsでメンションできない!?送受信の対策5つを紹介

ここではteamsでメンションできないときの対策を5つ紹介します。
送信側ではメンションできているはずなのに、受信側に通知が来ていない場合の対策も紹介していますので、ぜひ最後までチェックしてくださいね。
送信側でメンションできないときの対策は4つ!
まずは、送信者側でメンションできない場合の対策を4つ紹介します。
@マークは半角で入力する
メンションの際に使う@マークは、半角で入力しましょう。
全角の@マークでもメンションできる場合がありますが、半角で入力した方が確実にメンションできますよ。
メンション部分はコピー&ペーストしない
「@名前」といったメンション部分は、コピー&ペーストしないようにしましょう。
コピー&ペーストしてもメンションが機能しないためです。
例えば「@鈴木次郎 初めまして。」といった文章をコピー&ペーストしても、メンションは機能しません。
@の前にカーソルを持ってくると機能する場合もあるそうですが、確実なのは「@鈴木次郎」の部分だけ一から入力することですね。
メンション名はそのまま使う
メンションするときの表示名はそのまま使いましょう。
表示名が長い場合、少し省略したいと思うこともありますよね。
しかし、バックスペースキーで文字を削除すると表示名がすべて消えてしまうため、メンションできなくなってしまいます。
そのため、メンションするときは表示名を省略せず、そのまま使う必要がありますよ。
teamsアプリを最新版にアップデートする
紹介した3つの対策はできているのにメンションが機能しない場合は、teamsアプリをアップデートしてみましょう。
古いバージョンだとメンションできない場合でも、アプリを最新版にすることによって改善することがありますよ。
受信側にメンション通知が来ないときは設定を確認!
送信側ではメンションできているのに受信側にメンションの通知が来ないときは、通知設定に問題があるかもしれません。
ここでは、スマホ版とPC版のteamsで通知が来ない場合の設定方法を紹介します。
iPhoneでメンションの通知が来ない場合
teamsアプリの通知が許可されていない可能性が考えられます。
次の手順で通知を許可できるので、ぜひ試してみてくださいね。
- 設定アプリを開く
- 通知をタップする
- 「Teams」を選択し、通知の許可を有効にする
Androidでメンションの通知が来ない場合
Androidでメンションの通知が来ない場合も、teamsアプリの通知が許可されていない可能性があります。
Androidの場合は次の手順でアプリの通知を許可できます。
- 設定アプリを開く
- 通知をタップする
- [最近送信した通知]欄から[全て表示]をタップする
- アプリの一覧から「Teams」を探してタップする。表示されていない場合は、左上のプルダウンから[全て]をタップする
- 「Teams」を選択し、通知の許可を有効にする
PC版のteamsでメンションの通知が来ない場合
PC版のteamsでメンションの通知が来ない場合は、teamsの通知設定を確認してみましょう。次の方法で確認できますよ。
- teamsアプリを起動する
- 画面右上のアイコンをクリックし、設定をクリックする
- 設定画面左側の通知をクリックする
- 通知設定の一覧が表示されるため、メンション欄を必要に応じて設定する
メンションの通知設定は、「個人のメンション」「チャネルのメンション」「チームのメンション」で設定を分けられるようになっていますよ。
teamsの通知設定はできているのに通知が来ない場合
こちらはWindows PC向けの情報ですが、PCの時刻が正しくないときはteamsの通知が来ません。
たった5分ずれているだけでも通知が来なくなるので注意しましょう。
teamsには会議予約やカレンダー機能が備わっているため、Windows PCの時刻と何らかの連携がされていることが推測されます。
PCの時刻がずれている場合、teamsとうまく連携できないため通知が来なくなってしまうと考えられていますよ。
teamsの通知設定には問題がないのにどうしても通知が来ない場合は、PCの時刻があっているかチェックしてみてくださいね。
teamsのメンションでさん付けするやり方を紹介!


職場の鈴木さんへメンションしたい要件があるけど、あまり面識がないからメンションで呼び捨てにするのに抵抗があるな…。
タロウさんのようにあまり面識がないメンバーへメンションする際、メンションとはいえ名前を呼び捨てにすることに躊躇してしまうことはありませんか?
そのようなときは通常のメンションのやり方にひと手間加えるだけで、簡単にさん付けできますよ。
やり方を紹介しますので、ぜひ参考にしてみてくださいね。
メンションでさん付けをするやり方
- @をタップまたは入力してメンションを送りたい人を選択する
- メンションが挿入されたら、その後に続けて「さん」を入力する
上記手順で簡単にさん付けでメンションできますよ。
メンバーを指定すれば、直後に文字を入力してもメンションが機能するようになっているので安心してくださいね。

これで抵抗なく鈴木さんへメンションできるな!
そもそもメンションにさん付けは必要なのか?
teamsでメンションする際に、名前にさん付けをするなどの敬称は必要なのか疑問に感じたことはありませんか?
基本的にビジネスシーンにおいてteamsのメンションを使う際は、名前にさん付けをする必要はありません。
理由は、メンションという機能を使って相手を指定しているだけにすぎないためです。
また、ビジネスチャットではできる限り余計な文章を書かず、スムーズなやり取りをすることが求められます。
スムーズなやり取りという観点で考えると、目上の人や同僚、部下など相手の役職に関係なくメンションの際はさん付け不要ということになるのです。
しかし、先ほどのタロウさんのように、相手と面識がないためメンションで名前を呼び捨てすることに抵抗があるという場合もありますよね。
私も職場でteamsを使って上司へメンションをしたことがありますが、文面だけ見ると呼び捨てにしているように見えるので気になったことがありますよ。
自分の気持ち的にどうしてもさん付けをしておきたい!という場合は、メンションの後ろにさん付けをしてみてくださいね。
まとめ

- スマホ版のteamsにはメンションを送る際に使う「@」ボタンがある
- メンションの種類には、特定の個人へ送るメンション、チームメンション、チャネルメンションの3つがある
- メンションとは、チームに参加している特定の個人などに会話の通知を送って気づいてもらうための機能のこと
- メンションを使うとメッセージを見逃してしまうのを防げたり、効率的にチャットを確認できたりするといったメリットがある
- メンションできない場合、送信側でできる対策は4つあり、受信側では通知設定を確認する必要がある
- Windows PCはPCの時刻がズレているとteamsの通知が来なくなる
- メンションにはさん付け不要だが、抵抗がある場合はメンション挿入後に「さん」を入力するとよい
スマホからメンションする方法だけではなく、メリットやメンションできないときの対策などもわかりましたね。
リモートワーク化が進む中、teamsのようなスマホやPCを使ったチャットツールを使いこなすことは非常に重要になってきています。
ぜひteamsのメンションを活用して円滑に業務を進めてくださいね。




コメント