teams(チームズ)とは、マイクロソフトが開発したチャットやWeb会議ができるだけでなく、office 365の各種サービスと連携ができるツールです。
チャットの通知を送って気づいてもらいやすくするメンション機能やリンク送信機能を使えたら、一緒に働くメンバーと情報共有しやすくなるため、業務が捗りますよね。
teamsのチャットでは、メンション機能とリンク送信機能が簡単に使えますよ。
リモートワークが推進されている企業では、teamsなどのチャットツールを使いこなすことが求められますよね。
便利な機能があっても使い方を知らなかったら宝の持ち腐れになってしまいますし、業務の停滞につながってしまうかもしれません。
この記事を読んで、teamsのリンク送信方法およびメンションの仕方と種類をおさえて上手に活用していきましょう♪
teamsチャットのメンションとリンクの送信方法を解説!
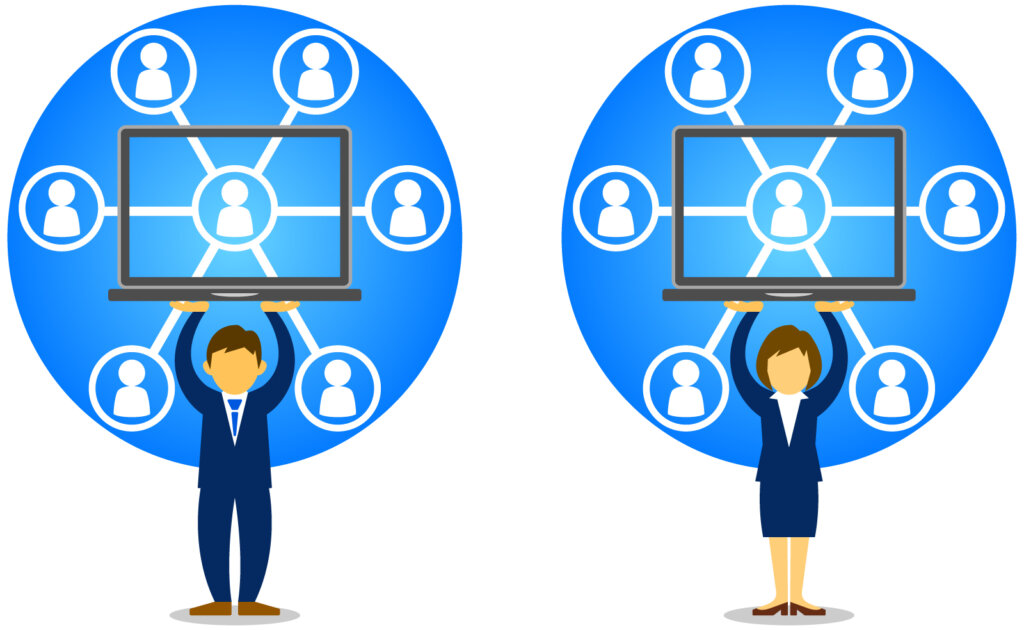
ここではまず、teamsのメンションとリンクを送る基本的な手順を紹介します。
少々手順が多いと感じるかもしれませんが、やってみると意外に簡単ですよ。ぜひ試してみてくださいね♪
teamsのメンションとリンクの基本的な送信方法
teamsのメンション機能を使うと、チャットの相手に会話の通知が送られるので、あなたのメッセージに気づいてもらいやすくなりますよ。
また、リンク送信機能も使うと相手に見てもらいたい情報を素早く共有できます。
メンションとリンクの基本的な送信方法は次の通りです。
- 「@」を入力し、メンションする相手の名前を入力する
- メンションする相手が候補に表示されたら選択する
- メッセージ ボックスの下にある書式設定を選択する
- リンクの挿入を選択する
- リンクをつけたいテキストとURLを入力し、挿入を選択する
- 適宜メッセージを入力して送信ボタンをクリックする
上記の4.には、URLをコピーしてメッセージボックスに貼り付けるという手段もあります。
しかし、この手段はコピーしたリンクをそのまま貼り付けるだけなので楽な反面、URLが長く、受信者に負担をかけてしまうことがあります。
次にリンクの送信方法3種類とメリット・デメリットをまとめました。
どのようにリンクを送るのが適切なのか、判断に迷った場合は参考にしてみてくださいね。
リンク送信方法3種類とメリットとデメリットを紹介
teamsのリンク送信方法には次の3種類があります。
- URLを直接貼る
- 書式設定の「リンクの挿入」を使う
- 書式設定の「リンクの挿入」を使う&格納先の階層を記載する
URLを直接貼る
URLを直接貼ってリンクを送るメリットは、コピーしたリンクをそのまま貼り付けるだけなので手間がかからないという点です。
しかし、この方法だとURLがどうしても長くなってしまいます。
また、フォルダやファイルのURLを送る場合は、格納先や形式がわかりづらいといったデメリットもありますよ。
私は仕事中に急いでリンクを送らなければいけないときに、URLを直接貼って送ったことがあります。
URLを直接貼って送るのが適切なのかは、状況によって判断した方がいいですね。
書式設定の「リンクの挿入」を使う
こちらは最初に紹介した手順で、リンクの記載が短縮できるというメリットがありますよ。
テキストにリンクが貼り付けられていることによって、何のURLが共有されたのか受信側にわかりやすくなっているのもうれしい点ですね。
デメリットとしては、社内のフォルダやファイルのリンクを送ったときは格納先や形式などがわかりづらいことが挙げられます。
書式設定の「リンクの挿入」を使う&格納先の階層を記載する
こちらはフォルダやファイルのリンクを送るときに有効な方法で、受信側のことを考えたかなり手厚い送信方法です。
リンクの記載が短縮できるだけでなく、フォルダやファイルの格納先が一目でわかるというメリットがありますよ。
私も業務中にファイルのリンクが共有された際に格納先が記載されていると、リンクからだけではなく格納先でもファイルを見られるので、有り難いと感じたことがありました。
デメリットは、強いて言うなら送信側で格納先の階層を別途記載する手間がかかることかと思います。
受信側が求めている情報は何なのか、しっかり見極めたうえでリンクを送る方法を決めることをおすすめします。
teamsチャットでメンションする方法は3種類ある!
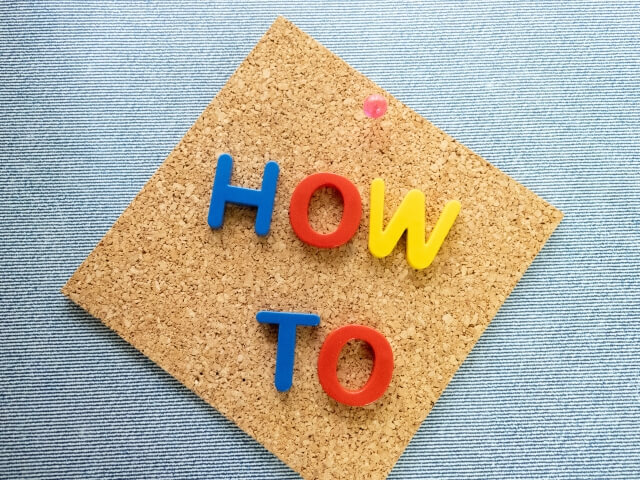
teamsのメンションとは、チャットの相手に会話の通知を送って気づいてもらうための機能を指します。
先ほど紹介した方法は通常のメンションでしたが、他にも2種類ありますよ。
- 通常のメンション
- チームメンション
- チャネルメンション
それぞれの詳細とメンションの方法について具体的に見ていきましょう。
通常のメンションは個人のみに通知
通常のメンションとは、特定の個人のみに会話の通知を送ることを指します。
絶対に読んでもらいたい!というメッセージがある場合は、忘れずにメンションをつけるようにしましょう。方法は次の通りです。
- 投稿欄に「@」を入力する
- 「@」の後にメンションする相手の名前を入力する
- 候補が表示されるため、メンションする相手を選択する
- メッセージを入力して送信する
メンションする相手を選択するときは名前だけではなく、teamsに登録しているメールアドレスを入力することでも選択可能ですよ。
チームメンションは全員に通知
チームメンションとは、チームメンバー全員に会話の通知を送ることを指します。
teamsではチャットのグループを「チーム」という概念で表します。
メンションするときは特定の個人だけではなく、チーム全体に対してメンションを付けて投稿できますよ。方法は次の通りです。
- 投稿欄に「@」を入力する
- 「@」の後にメンションする「チーム名」もしくは「@team」と入力する
- メッセージを入力して送信する
「@team」と入力した場合は、Enterキーを押下すると自動的にチーム名に変換されますよ。
また、「@teams」と「s」を付けて入力したくなるかもしれませんが、「@teams」ではメンションが有効にならないため注意しましょう。
メンションが有効になっているかどうかは、「@+チーム名」の文字が青色になっているかどうかで判別可能です。
なお、チーム全体にメンションする場合、チームの管理者が予め機能を有効にしておく必要がありますよ。
チャネルメンションはチャネルメンバー全員へ通知
チャネルメンションとは、チャネルのメンバー全員に会話の通知を送ることを指します。
チャネルとはチーム内をさらに整理するときに使うカテゴリで、同じ話題でチャットするメンバーを集めてチャットする場のことを指します。
例えば、「ねこねこ商事営業チーム」というチーム内に営業担当と営業事務担当がいたとしましょう。
もし、全員が同じチャットの場を使っていたら、話題がごちゃごちゃしてやりとりが見づらくなってしまいますよね。
そのような時に「営業担当」「営業事務担当」でチャネルを分けておくと、同じ話題でやりとりできるのでスムーズに業務を進められるようになるのです。
私の会社でも担当業務ごとにチャネルが作られているため、やりとりがしやすく助かっています。
メンションの際は、チャネルのメンバー全員に対してできますよ。
- 投稿欄に「@」を入力する
- 「@」の後にメンションする「チャネル名」もしくは「@channel」と入力する
- メッセージを入力して送信する
「@channel」と入力した場合は、Enterキーを押下すると自動的にチャネル名に変換されますよ。
チャネル名称が長い場合は省略したいときもあるかもしれませんが、文字を削除するとメンション文字がすべて消えてしまいます。
そのため、メンションの文字はそのまま使用しましょう。
これまでに紹介したメンションの方法は、PC版のteamsを想定しています。
スマホ版のteamsでメンションする方法は以下の記事で紹介していますので、よかったら参考にしてみてくださいね。
teamsのメンションで候補が表示されない時の対策7つ
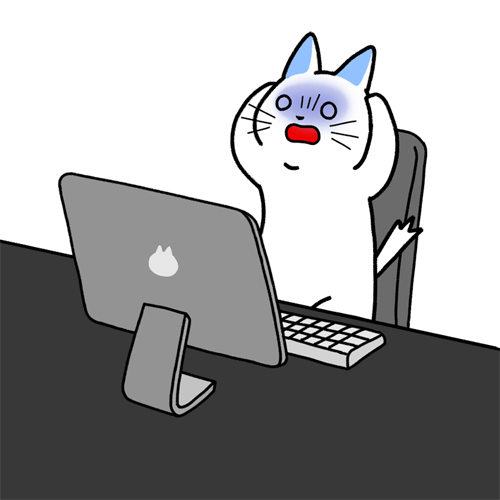
teamsでは、まれにメンションしたい相手が候補に表示されないという不具合が発生しています。ここではその際の対策を7つ紹介します。
- メンションしたい相手がチームに入っているか確認する
- 入力文字数を増やしてみる
- 名前を表記通りに入力しているか確認する
- 「@」を打つ直前または直後に半角スペースを入力する
- 「Ctrlキー+スペースキー」を同時に押してみる
- 自分を一旦チームメンバーから削除して再度追加する
- teamsアプリを更新する
メンションしたい相手がチームに入っているか確認する
メンションしたい相手が候補に表示されない場合は、その相手がチームに入っているかどうか確認しましょう。
メンションしたい相手がチームに入っていない場合はメンションできないため、候補にも表示されません。
チームに入っているメンバーは、チーム名横の「…」内の「チームを管理」から確認できますよ。
入力文字数を増やしてみる
「@」の後に入力する文字数を増やすと、メンションの候補が表示されるようになることがありますよ。
また、メンションしたい相手の名前を入力してもうまくいかない場合は、メールアドレスを入力することも有効な手段なので、ぜひ試してみてくださいね。
名前を表記通りに入力できているか確認する
名前でメンションしている場合は、teamsに登録している名前の表記通りに入力できているか確認しましょう。
メンションしたい相手の姓か名のどちらかの表記で入力できていれば、候補が表示されますよ。
例えば、メンションしたい相手の名前が「山田タロウ」さんの場合、「山田」または「タロウ」で入力すれば候補が表示されます。
異なる表記で入力している場合は候補が表示されないため、漢字表記があっているかなど確認してみましょう。
「@」を打つ直前または直後に半角スペースを入力する
メンションの候補が表示されないときは、「@」を入力する直前に半角スペースを入力してみましょう。
後から「@」の前に半角スペースを挿入しても効果はゼロなので、必ず半角スペース→「@」の順に入力してくださいね。
上記のやり方でメンションの候補が表示されない場合は、「@」の直後に半角スペースを入力してみましょう。
なお、キーボードの入力モードを全角にしているときは、「Shiftキー+スペースキー」を使うのがおすすめです。
「Shiftキー+スペースキー」なら、入力モードを切り替えずに半角スペースを入力できるので便利ですよ。
「Ctrlキー+スペースキー」を同時に押してみる
「@」を入力した後に、「Ctrlキー+スペースキー」を同時に押すとメンションしたい相手が候補に表示されるようになりますよ。
候補の中からメンションしたい相手を選択すれば、通常通りにメンションできます。
自分を一旦チームメンバーから削除して再度追加する
メンションする側のあなた自身を一旦チームメンバーから削除し、再度追加するとメンションの候補が表示されるようになることがあるようです。
ただし、なぜこの操作で候補が表示されるようになるのか解明されていないため、あまりおすすめしたい対策ではありません。
試す場合は、誤ってメンションしたい相手(候補に表示されないメンバー)をチームから削除しないように気をつけてくださいね。
teamsアプリを更新する
紹介したどの対策を試してもメンションの候補が表示されない場合は、teamsアプリを更新してみましょう。やり方も紹介しますね。
- teamsの画面上部「プロフィール画像」の横にある設定などをクリックする
- メニューの中から更新プログラムの確認をクリックする
- 利用可能な更新プログラムを確認し、最新版へアップデートする
teamsは基本的に自動更新となっていますが、うまくできていない場合はあなた自身で更新してみてください。
まとめ
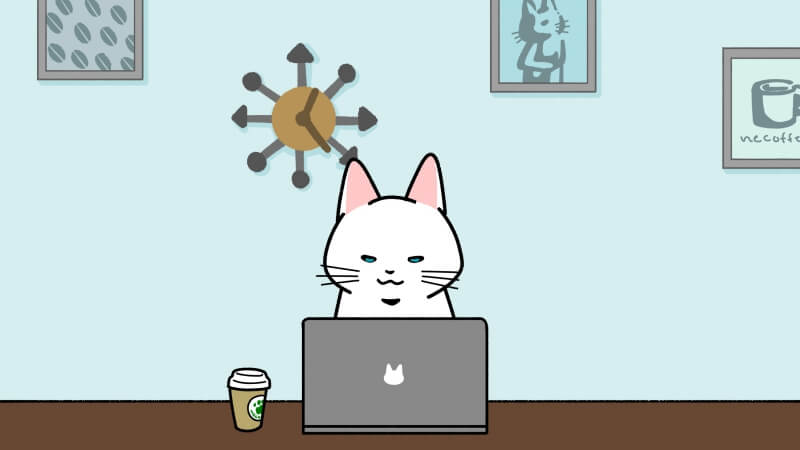
- teamsのリンクの送り方にはURLを直接貼る、リンクの挿入を活用するなど3種類ある
- どのリンクの送り方が適切なのかは、そのときの状況や受信側が求めている情報から見極めるのがよい
- メンションとは、チャットの相手に会話の通知を送って気づいてもらうための機能のことを指す
- メンションには通常のメンション、チームメンション、チャネルメンションの3種類がある
- teamsでは、まれにメンションしたい相手が候補に表示されないという不具合が発生している
- メンションで候補が表示されない時は、入力文字数を増やしたり、名前を表記通りに入力できているか確認したりするなど7つの対策がある
teamsのメンション機能とリンク送信機能を使い方がわかりましたね。
teamsの便利機能を活用すると、あなたの業務をスムーズに進められるようになりますよ。
快適なリモートワーク生活を送るためにも、ぜひ上手に使いこなしてくださいね!
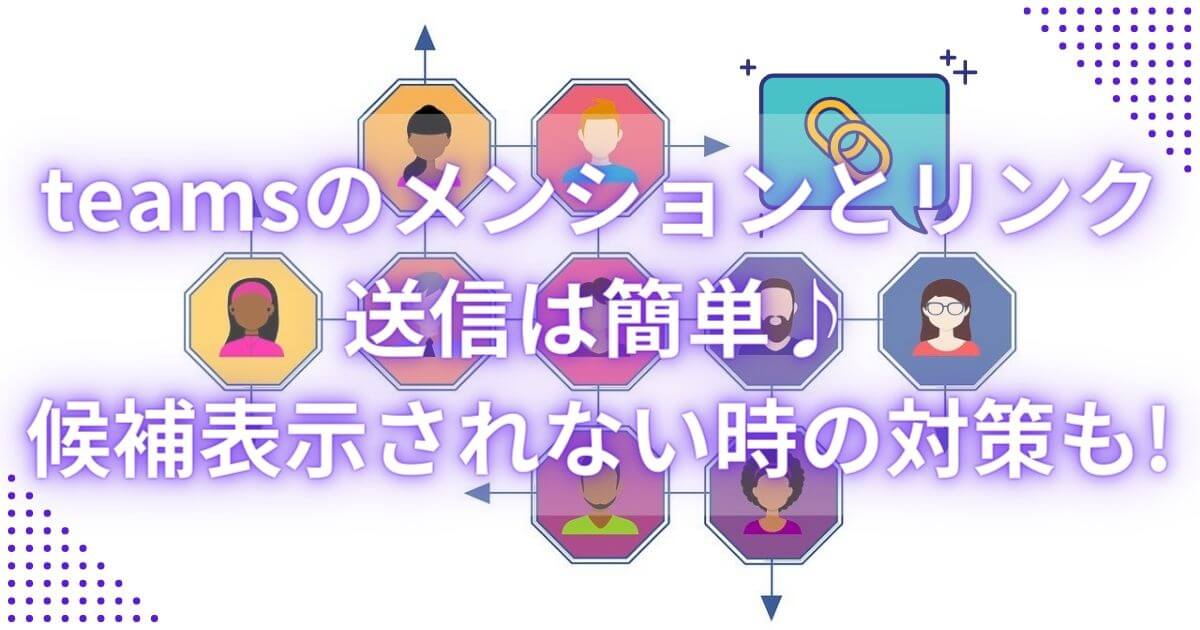



コメント