zoomには音声やビデオ通話の他に、文字で会話をすることができる「チャット」という機能があります。
チャットは、仕事の会議のような場面で使用した際に文字として記録が残るため、後で見返す時にとても役に立ちます。
しかしここに、zoomのチャットの内容を保存するのを忘れたというサラリーマンのAさんがいます。

会議の内容のチャット保存を忘れたなんて、俺はなんてことをしてしまったんだ!
あなたもAさんと同じ経験をしたことはありませんか?
あなたがzoomの無料会員の場合、チャットの保存を忘れた時、復元することはできないのです。
しかし、zoomのチャット保存を忘れないための対処方法はあるのです。
zoomのチャットの保存を忘れたAさんとあなたのために、今回はzoomのチャットの保存の方法についてまとめてみました。
zoomのチャットを保存し忘れた時の原因と役割

あなたがzoomの無料会員の場合、チャットの内容を保存し忘れた時に、復元することはできません。これを聞いたあなたは、Aさん同様、とてもショックを受けると思います。
しかし、唯一一つだけあなたを救える方法があります。
同じ会議に参加していた主催者や他の参加者がチャットを保存している可能性があるので、その方々に保存していないかを確認してみる、という方法です。
同じ会議の参加者があなたの救世主になってくれるかもしれません。
zoomのチャットを保存し忘れた原因は3つある!
zoomのチャットの保存を忘れた時に考えられる原因は3つあります。
- 自分で保存の設定を行っていなかった
- 自分に保存できる権限がない
- 自分がzoomの有料会員ではない
zoomのチャットの保存をし忘れないためにできる対処法は、以下のようなことが挙げられます。
- 自分で手動で保存する
- 自分のアカウントから前もって自動保存の設定にしておく
- zoomのクラウドに保存する(zoomの有料会員のみ)
この後、詳しく対処方法について説明していきますね。
そもそもzoomのチャット機能とはどんな時に使うのでしょうか?
zoomのチャットは内容を文字で残しておきたい時に使う
チャット機能は、仕事での会議などで、ビデオや音声のコミュニケーションだけでは不安で、後できちんと見返せるように文字にして残しておきたいといった時に使います。

そうだよ。俺は会議の内容を文字にして残しておきたかったんだよ。
私も以前、参加者人数が多い会議で質問したいことがあった時に、このチャット機能が役立ちました。
他の人たちの会話を遮ることなく、自分が思いついた質問を忘れたりしないうちに、主催者にチャットで伝えることができました。
質問の返答は、そのミーティング内できちんといただけて便利な機能だなと実感した体験でした。
zoomのチャット保存方法はローカルとクラウドの2種類!
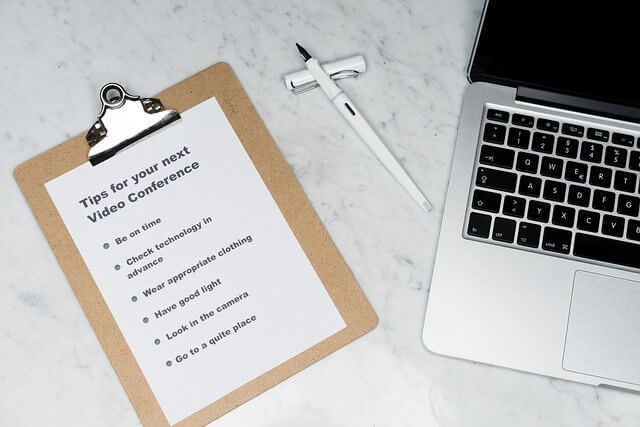
ここからはzoomのチャットを保存する方法についてご説明いたします。

よーし!zoomのチャットの保存の方法を覚えるぞ!!

Aさん、着替えまでして気合入ってますねー!
自分のPCなどの端末にローカル保存する方法
zoomには「ローカル保存」と「クラウド保存」という2種類があります。
- ローカル保存は、自分のPCなどの端末に保存する方法である
- クラウド保存は、インターネット上のクラウドに保存する方法である

ちょっと待てよ。クラウドとはいったいなんだ?

Aさんのために「クラウド」の意味、教えちゃいましょう!
クラウドとは一言でいうと、PCのユーザーがソフトウェアを持たなくても、インターネットを通じてサービスを必要な時に必要な分だけ利用する考え方のことです。
GmailやHotmailが、そのわかりやすい例です。
- 録画した内容はクラウド上のストレージに保存される
- データの量が大きなファイルでも、デバイスの容量を消費することなく保存することができる
- 保存先のURLをミーティングに参加した相手に伝えるだけで、データの共有ができるため、メールに添付したりする手間を省略することができる
- クラウド上で共有されたデータは、スマホやタブレットからでも簡単にアクセスすることができる
それでは、まずは「ローカル保存」から説明していきましょう。
自分で手動でチャットの保存の設定を行う
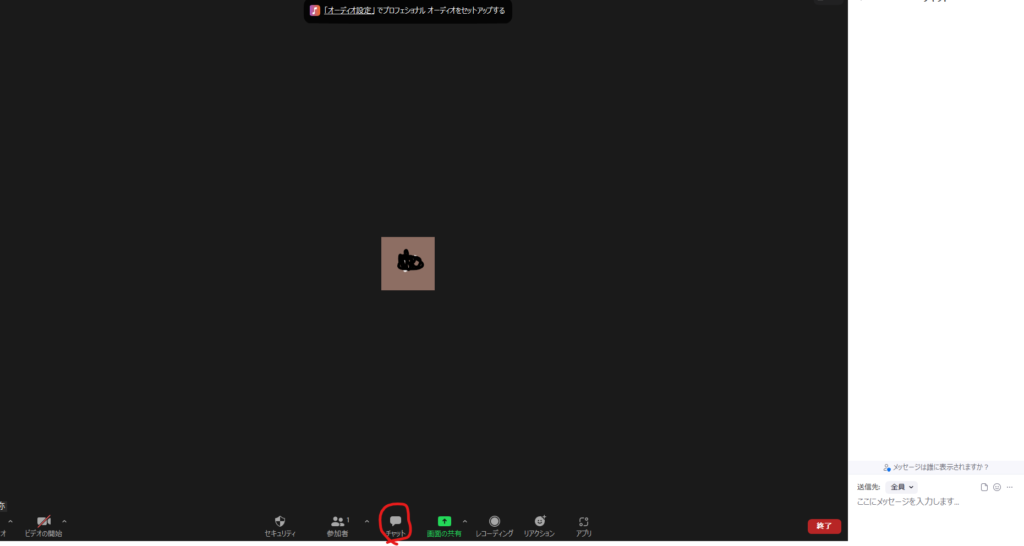
まずはzoomを起動させましょう。ミーティングが開始されると、上記のような画面になります。
(この状態はカメラをオフにした状態です。通常はあなたの顔が映し出されます。)
赤枠の「チャット」という部分をクリックしてみましょう。
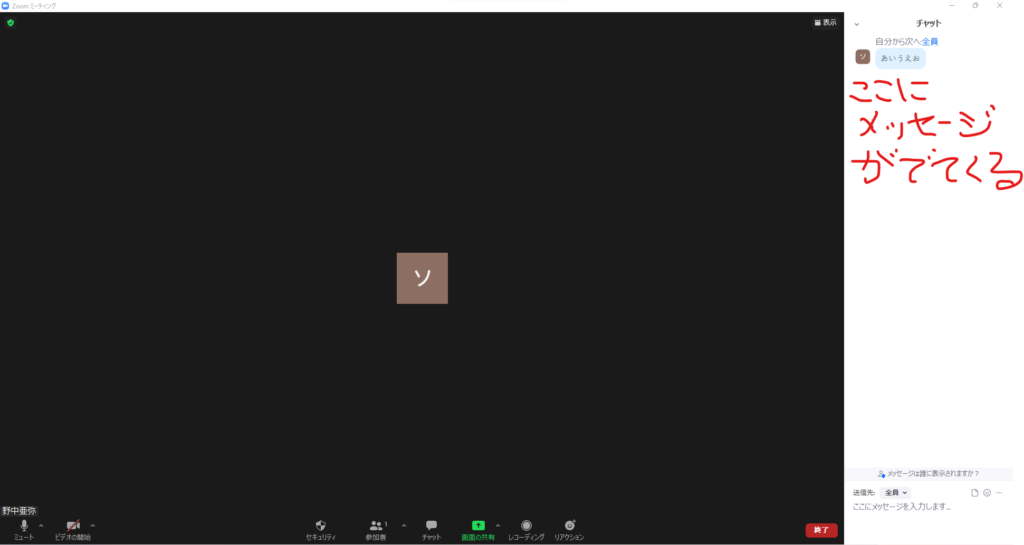
右側に白枠が出てきて、ここでzoomの相手とチャットでのやり取りができます。
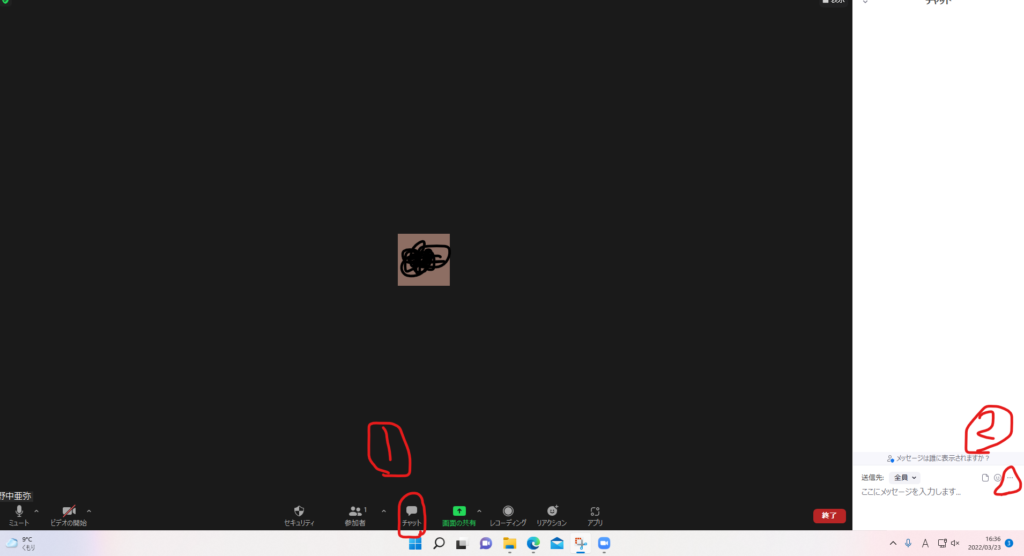
上記の画面で、①の「チャット」と、②の「詳細」の順番でクリックしてみてください。
そうしましたら、②のところに「チャットの保存」とい項目が出てきます。
そこに「チャット可能対象(参加者)」という太字が書かれています。
その一番の下の「全員が直接」というところをクリックしてください。
これで、ミーティングに参加している全員とチャットでの会話ができます。
また、チャットの保存の設定もできたことになります。
手動での保存は、ミーティングが終了した時点でクリックしないと履歴の保存はされません。
ミーティングの初めや、早い段階でクリックしてしまうと保存できなくなってしまうので必ずミーティングの最後に行うように注意してください。
もう一つ、ローカル保存の方法がありますので紹介します。
zoomのミーティング自体を録画するレコーディング方法
もう一つ、ローカル保存の方法があります。zoomのミーティング自体を録画して保存する方法です。
ミーティング自体が録画されるときに同時に、チャットも保存できるというしくみです。
最初に設定しておくことで、保存するのを忘れたということにならないので便利です。
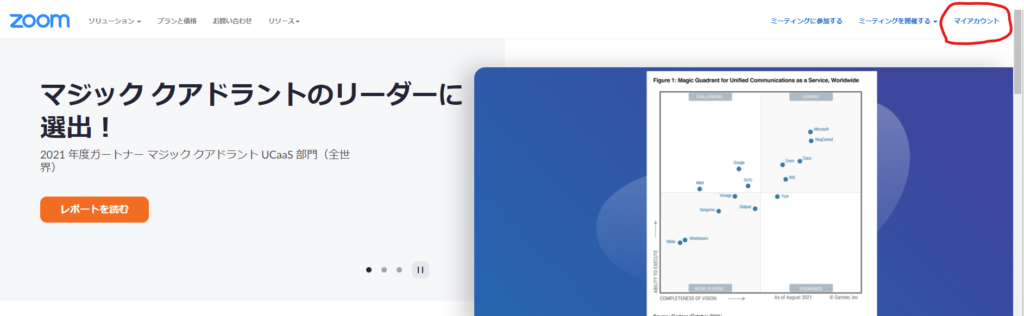
まずは上記の赤枠の「マイアカウント」をクリックしてください。
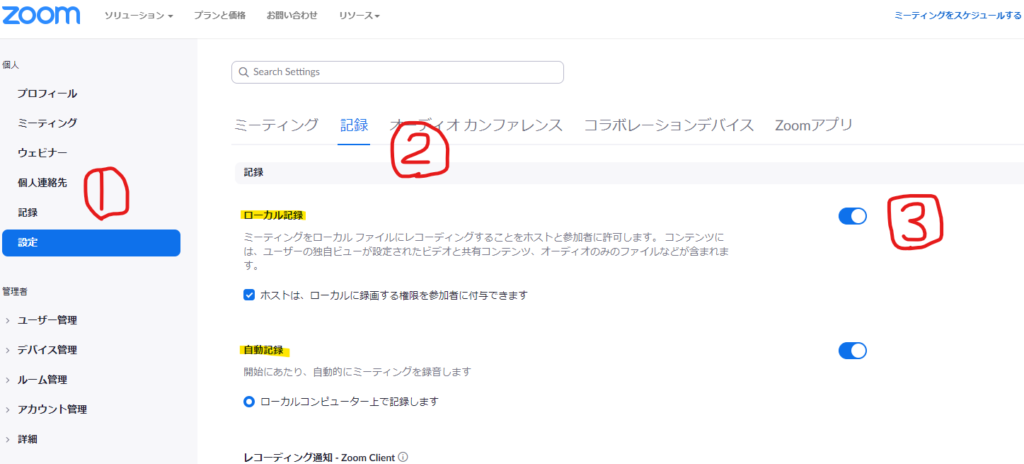
そして、①「設定」をクリックします。次に②「記録」のところの③「ローカル記録」と、「自動記録」のところを青に変更します。
この操作をするだけで自動的にミーティングの内容を保存することができるのです。

これなら簡単で、俺にでもできそうだ!
ただし、この保存の方法でも気を付けていただきたい点があります。
この方法はミーティングの主催者(ホスト)のみが行うことができる方法です。
あなたがホストでない場合は、会議のホストにチャットのレコーディングを行う許可を得られるように連絡しておきましょう。
手動とレコーディングのどちらの方法も、保存さえきちんとしていれば、チャットを退出した後でも保存内容を確認することができます。保存は忘れずにしましょうね。
有料会員であればzoomのクラウドに保存する方法がある
あなたがzoomの有料会員であれば、クラウドにチャットの履歴を保存することができます。手順は以下の通りです。
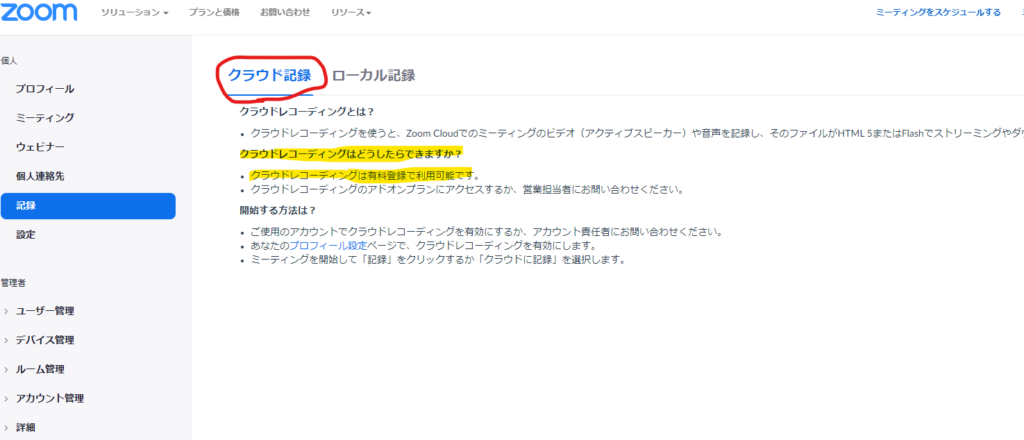
- マイアカウントをクリックする
- ミーティングの「記録」のところをクリックする
- 「クラウド記録」の部分を青に変更する
- 「ミーティング/ウェビナーからのチャットメッセージを保存」のところにチェックを入れる
上記の画面では、2のところまで確認することができます。
この方法は、上記画面の黄色いマーカー部分にも書かれているように、3以降は有料会員のみが設定できることになっています。
また、クラウドに保存したチャットの履歴を見たい場合はzoomから届くメールや、zoomのマイページからアクセスすることができます。
さらに、クラウドでの保存には期限があります。
「最短で1日」、「最大で10年間」となります。zoomの初期設定では、2年間クラウドに保存されることになっています。
無料会員と有料会員は料金とサポートの対象が違う
無料会員はチャットの保存を忘れた時の復元はできません。
それに対して、有料会員は保存を忘れたとしても、復元することが可能です。
以下が、無料会員と有料会員の違いとなります。
| 基本 無料会員 |
プロ 有料会員 |
|
| 料金 | 無料 | 有料 2,000円/月 |
| 会議時間 |
|
無制限 |
| 利用条件 |
|
左記の無料会員の条件に加えて ・オンライン会議の同時接続数まで可能である ・オンライン会議での画像データのクラウド保存をすることができる ・オンライン会議でのチャットデータのクラウド保存をすることができる ・1万人以上参加可能なオンラインセミナーを開催することができる |
もし、あなたが仕事上などで3人以上で会議をする場合が多い場合は、有料会員へアップグレードすることを検討してみるのもいいと思います。

仕事でも使えそうだし、有料会員のほうが便利そうだな。
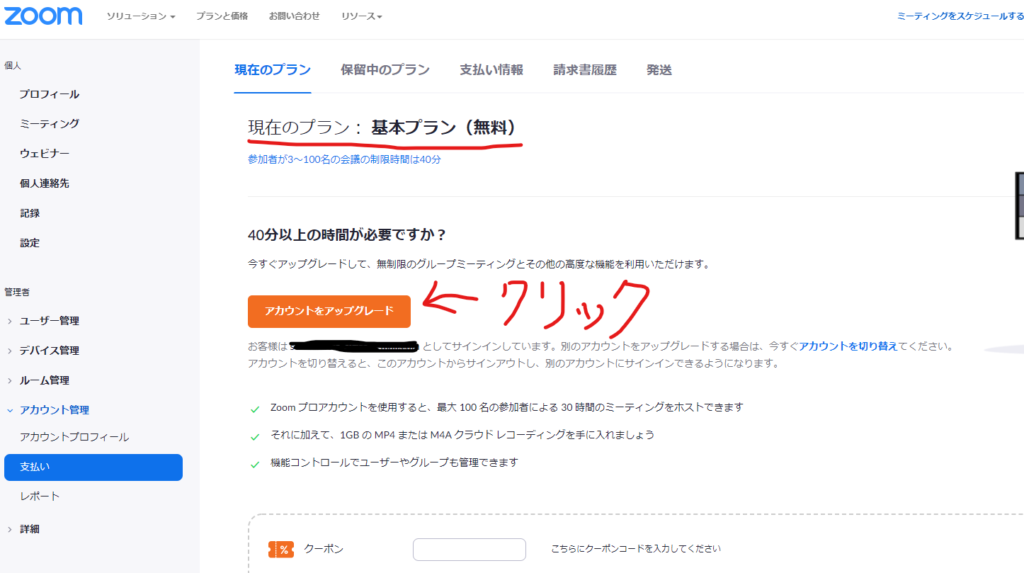
上記の「アカウントをアップグレード」のところをクリックすると、無料会員から有料会員への変更の手続きをすることができます。
zoomのチャットの保存はiphoneではできない!
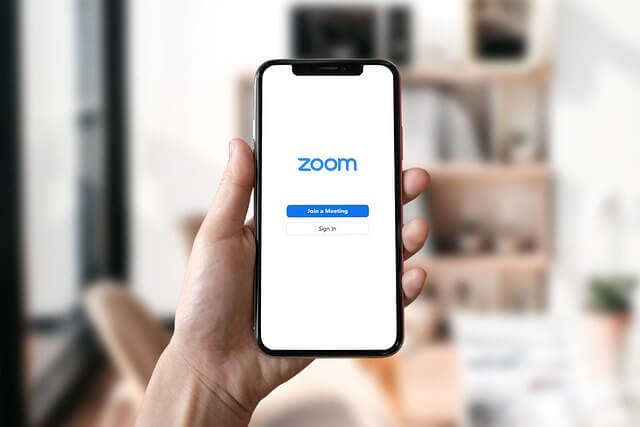
あなたがもしPCを持っていない場合は、iphoneなどの携帯電話でzoomのミーティングに参加することになりますね。
しかし、非常に残念なことにiphoneでzoomのチャットを保存することはできないのです。
zoomのチャットの保存は、PCのみということを忘れないでくださいね。
それでも、iphoneなどの携帯電話でzoomの音声通話やチャットは楽しむことはできます。

この際だから、iphoneでのzoomのチャットの方法も覚えちゃいましょう!
まずはお手持ちのiphoneでzoomのアプリをダウンロードしてください。
スマホでzoomを起動すると、以下のような画面になりますね。
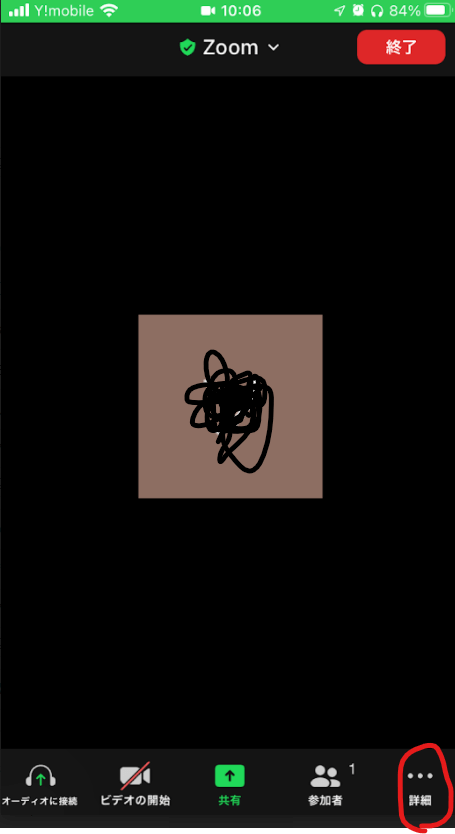
赤枠の詳細のところをクリックしてください。
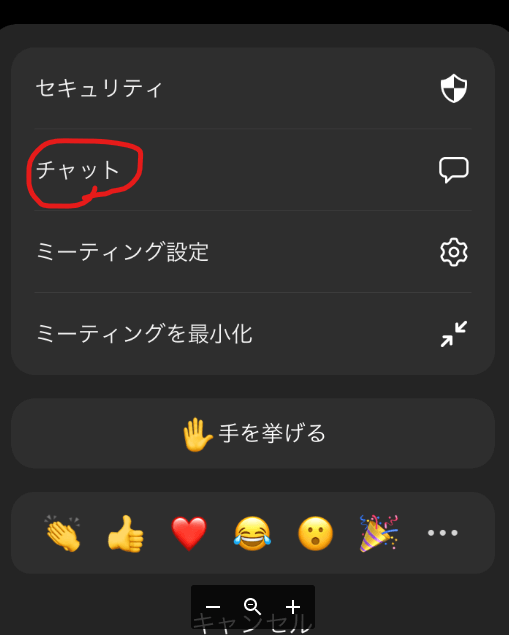
すると上記のような画面になります。チャットで話したい時は赤枠のチャットをクリックしてください。
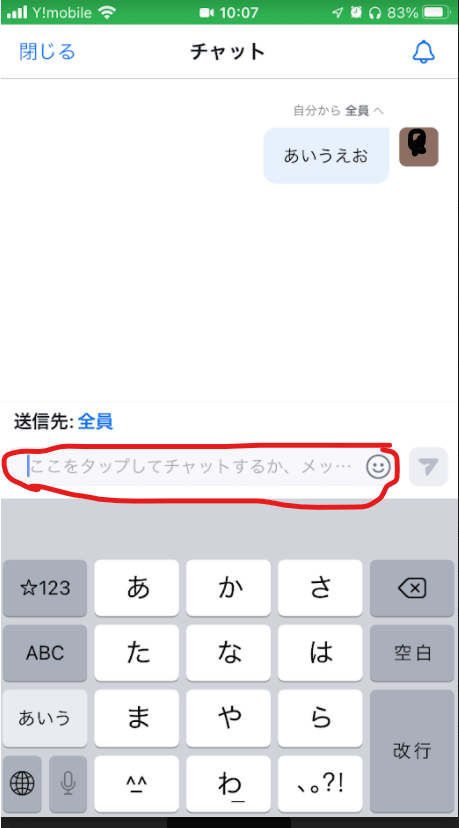
チャットの画面になり、赤枠のところにメッセージを入力することでチャットにて会話をすることができます。
有料会員であれば、iphoneでもクラウドに録画することができます。
- zoomの最初の画面の右下にある「詳細」をクリックする
- その中から「クラウドにレコーディング」をタップする
- 画面に「レコーディング」が表示されると、ミーティングの録画・録音が実行されていることになる
録画・録音を停止する際は、zoom画面の右上にある「会議を終了」をタップしてください。

これでPCでもiphoneでもチャット保存はバッチリだ!

Aさん、今度は忘れずに保存してくださいね!
まとめ

- zoomのチャットの保存をし忘れた時の一つ目の原因は、自分で保存の設定を行っていなかったことにある
- zoomのチャットの保存をし忘れた時の二つ目の原因は、自分がミーティングの主催者ではないため、自分に保存できる権限がないことにある
- zoomのチャットの保存を忘れた時のための対策として、自分で手動で保存する、自動ミーティング保存の2種類があり、これをローカル保存という
- 自分が有料会員であれば、zoomのチャットの内容をクラウド保存することができる
- zoomの有料会員は無料会員と比べて、会議時間が無制限になるなどサービス内容が充実している
- iphoneでは、zoomのチャットの保存はできないが、有料会員であればクラウド保存することは可能である
今回はzoomのチャットの保存という一部の機能に着目してみました。
あなたがzoomのチャット機能を安心して使用したいのであれば多少費用はかかりますが、今回を機に有料会員になることを検討してみるのもいいかもしれませんね。
zoomのチャット機能があなたの生活をより充実したものにしてくれるでしょう。
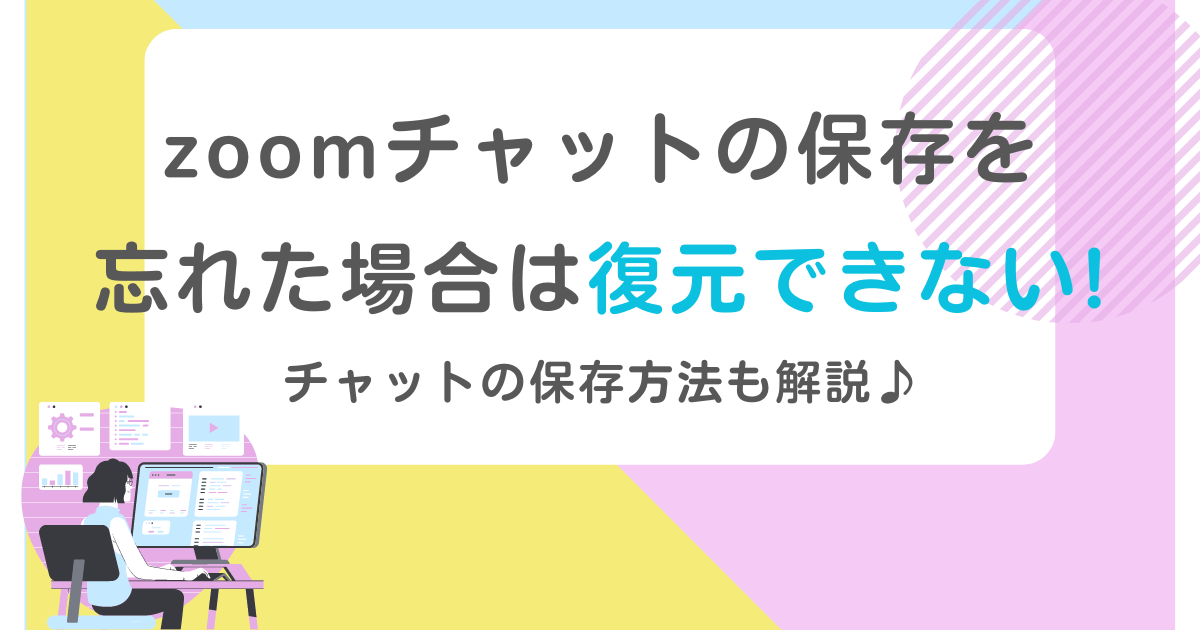


コメント