googleのtodoリストはwindowsで使えて、誰でも簡単にタスク管理ができるツールです。
windowsでGmailやgoogleカレンダーなどのアプリを開くと、サイドバーにtodoリストが表示されます。そこでタスクを管理できるんですよ♪
googleのtodoリストはgoogleカレンダーと連携しているので、スケジュール管理も行えます。
Gmailで受信したメールを、そのままtodoリストのタスクに登録することも可能です。
しかし、googleのtodoリストはアプリのサイドバーに表示されるため、小さくて見づらいというデメリットもあります。
そんなデメリットを解決する、googleのtodoリストを全画面で大きく表示する方法もお伝えします。
あわせて、windowsのデスクトップからすぐタスク確認できるアプリについてご紹介します♪
googleのtodoリストをwindowsで使う方法を紹介

googleのtodoリストは単独のアプリではないので、Gmailやgoogleカレンダーなどのサイドバーに表示されます。
なので、windowsでGmailやgoogleカレンダーといったgoogleアプリを開くと、todoリストを使うことができますよ。今からその方法をお伝えしますね♪
私は最初、googleのtodoリストが単独のアプリだと思っていたので、windowsのフォルダ内を探してしまいました。
todoリストは他のgoogleアプリに付随する機能という風に考えると良さそうです。
googleのtodoリストをgmaiなどサイドバーへの表示方法
windowsでgoogleのtodoリストを使う際は、以下のgoogleアプリのいずれかを開いてください。
Gmail・googleカレンダー・googleドキュメント・googleスプレッドシート・googleスライド・googleチャット
こちらのgoogleアプリにおいて、todoリストを使う方法はどれも同じです。
googleのtodoリストの基本的な使い方は以下のとおりです。手順がシンプルで操作も簡単ですよ♪
- Gmailやgoogleカレンダーなどのアプリを開く
- 右側サイドメニューにあるtodoリストのアイコン
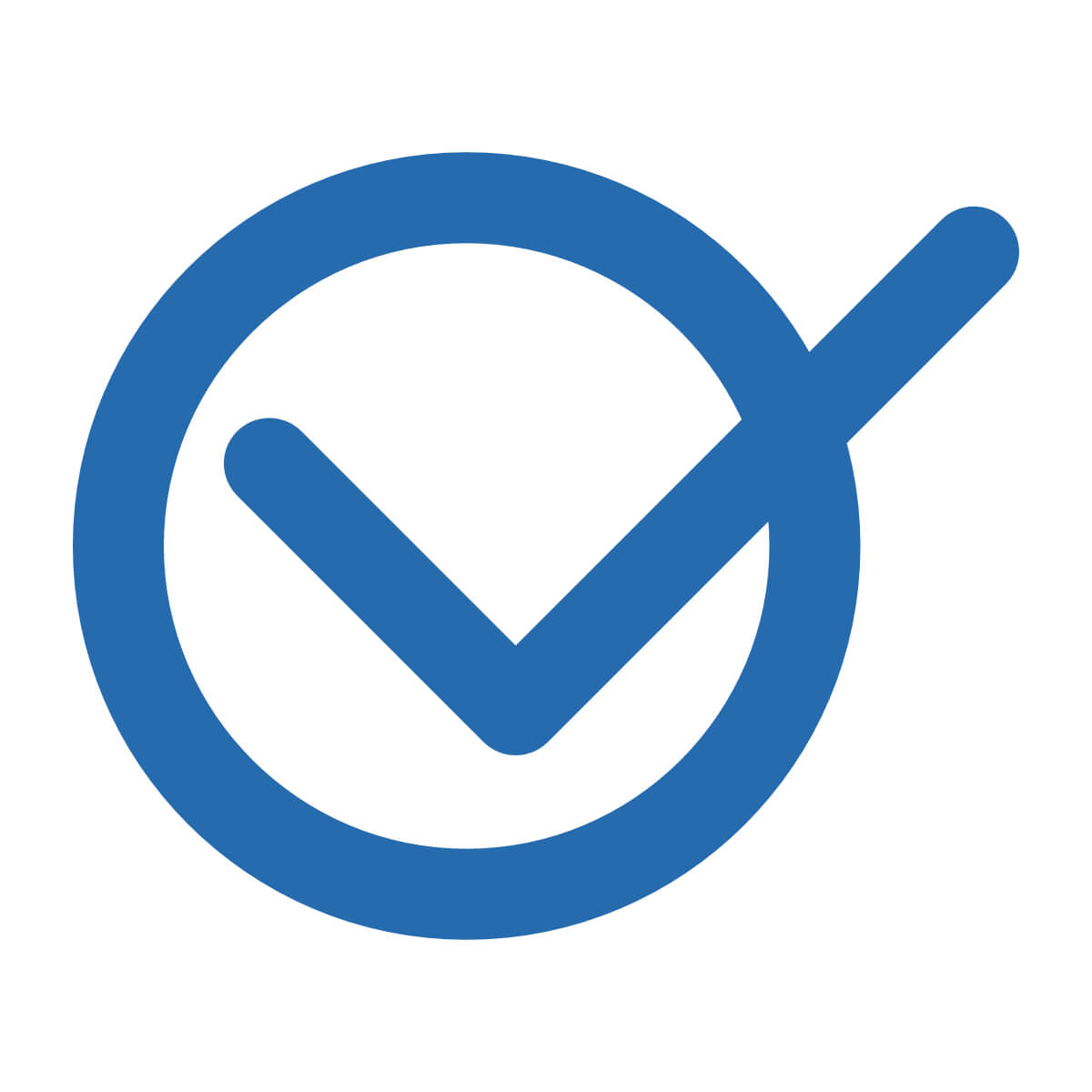 をクリックする
をクリックする - 青字の「タスクを追加」をクリックすると、タスクのタイトルや詳細、日時が入力できる
todoリストを使えるgoogleアプリを開くと、右側にアイコンが並ぶサイドメニューがあります。その中にtodoリストのアイコン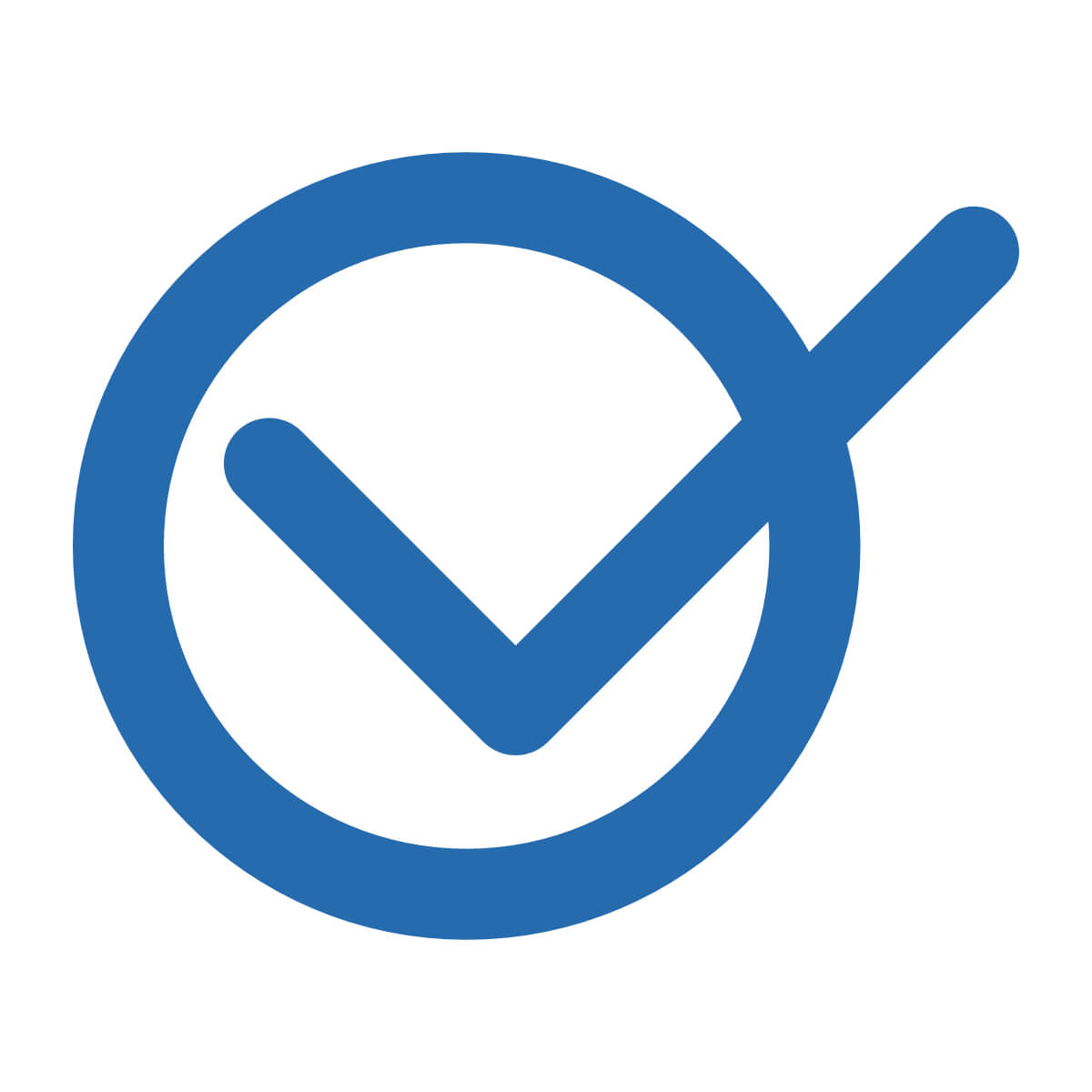 もあるんです。
もあるんです。
todoリストのアイコン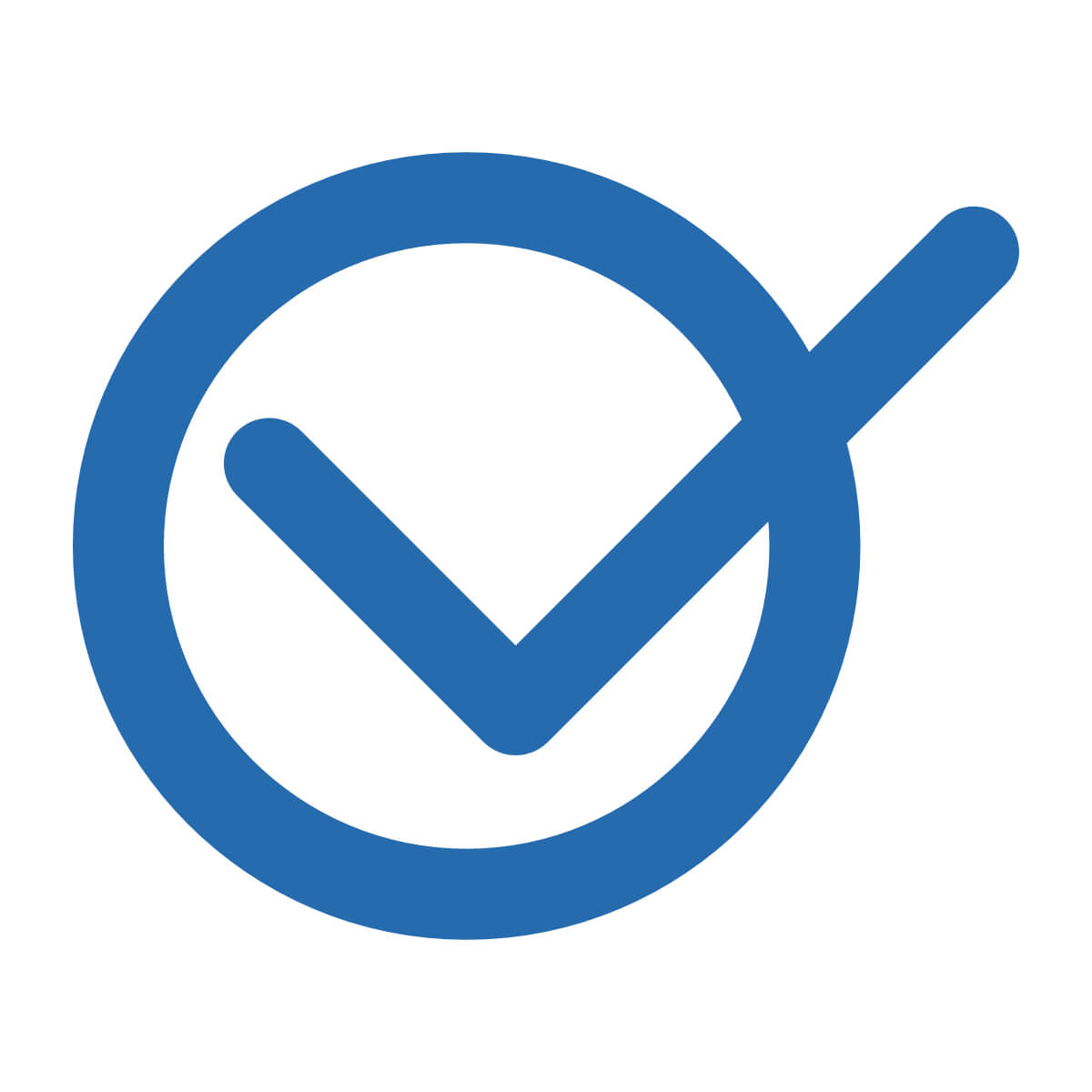 をクリックして、青字の「タスクを追加」を選び、タスクのタイトルや詳細、日時の入力をしましょう。
をクリックして、青字の「タスクを追加」を選び、タスクのタイトルや詳細、日時の入力をしましょう。
タスクが完了した際は、タイトル左にある「〇」をクリックしてくださいね。
完了したタスクは、todoリストの下にある「▼完了」スペースにたまっていきます。
もし、完了したタスクを未完了に戻したい場合はタイトル左にある「✔」をクリックしてください。
googleのtodoリストにある便利な特徴2つ
ここからは、googleのtodoリストにある便利な特徴を2つご紹介します。
どちらの特徴もタスク管理に役立つので、参考にしてみてください♪
googleカレンダーと連携する
googleのtodoリストは、googleカレンダーと連携させることができます。
googleカレンダーの左下にあるtodoリストにチェックを入れると連携されますよ。
連携してtodoリストのタスクに日時を入力すると、googleカレンダーの該当する日時にタスクタイトルが表示されるようになります。
googleカレンダーに表示されたタスクタイトルをクリックすると、タスクの内容を編集することもできます。
毎日や毎週など定期的に行いたいタスクについては、日時の繰り返し設定をしましょう。
繰り返し設定すると、その期間すべてにタスクが表示されるので予定を忘れることがありません。
googleのtodoリストをgoogleカレンダーに連携させると、スケジュール管理もできてとても便利ですね♪
なお、日時が入力されていないタスクはgoogleカレンダーに表示されないので注意してください。
Gmailに届いたメールをタスクにする
Gmailに届いたメールを、そのままタスクに登録することができます。手順を紹介しますね。
- Gmailの受信トレイから、タスクに登録したいメールの左にある「□」をクリックしてチェクマークを入れる
- Gmail上部に表示されているアイコン一覧から「タスクに追加」を選んでタスクに登録する
ちなみにメールを開いた状態からも、「タスクに追加」を選ぶことができますよ。
重要なメールはタスクに登録して管理すると安心ですね♪
googleのtodoリストは基本的な使い方が簡単で、しかも便利な特徴もあることがわかりました。
しかし初めにお伝えしたとおり、googleのtodoリストはGmailやgoogleカレンダーなどのサイドバーで小さく表示されるのがデメリットです。
そこで次は、googleのtodoリストを全画面で大きく表示する方法をお伝えします。
googleにはtodoリスト以外にも便利なツールがあります。
googletodoリストやカレンダーは、家族や恋人などと予定を共有できるのです♪
共有の方法はこちらの記事で詳しくわかりますよ。
googleのtodoリストを無料で全画面に表示するやり方
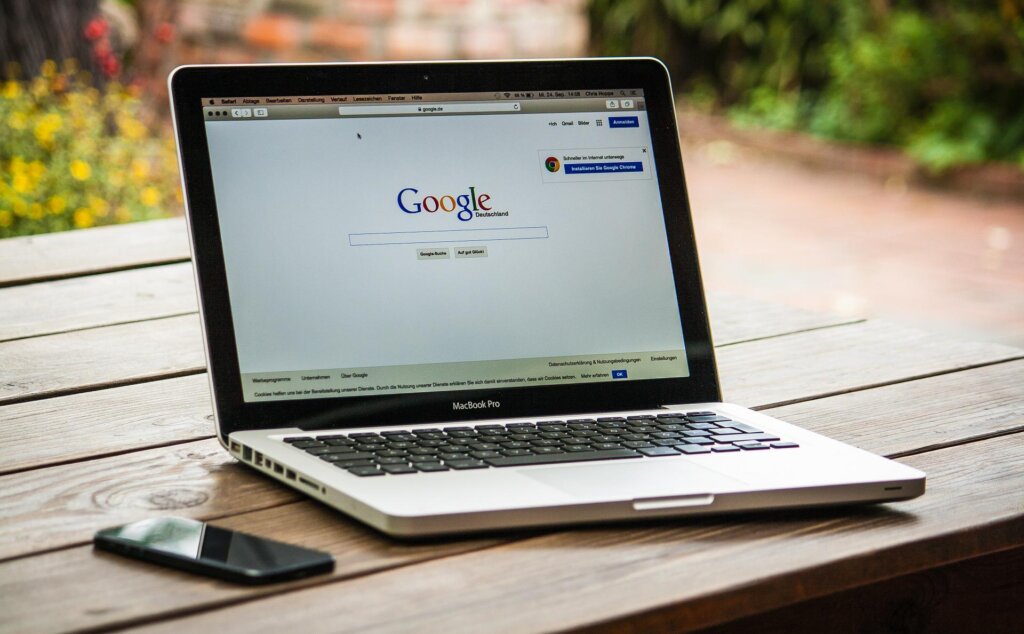
googleのtodoリストを、Gmailなどのサイドバーでなく全画面で表示する方法があります。
Full Screen for google Tasksという機能をChromeに追加すると、googleのtodoリストを全画面に表示することができるんです。
また、Full Screen for google TasksはwindowsのMicrosoft Storeでインストールすることもできますよ。
嬉しいことに、Full Screen for google Tasksは無料で使用可能です。
それぞれの手順でgoogleのtodoリストを全画面に表示する方法をお伝えしますね。
Chromeに追加する方法
- Chromeウェブストアにアクセスする
- 検索窓に「Full Screen for google Tasks」を入力
- 「Chromeに追加」をクリックして、Full Screen for google Tasksを導入する
- Chromeを開いて右上のパズルマークから、「Full Screen for google Tasks」をクリック
- todoリストが全画面表示される
私はChromeにFull Screen for google Tasksを追加して、googleのtodoリストを全画面表示してタスク管理しています。
Full Screen for google Tasksをブックマークに登録すると、いつでもタスクを確認できるので便利です。
口コミでは、「操作性が良く、非常にアクセスしやすい。」や「シンプルで使いやすい。」といった意見がありました。
しかし「日付設定はできても、時刻設定ができない。」という口コミもありました。
確かに、Full Screen for google Tasksで日付設定はできますが、時刻設定はできません。
時刻設定したい場合は、Gmailやgoogleカレンダーなどのアプリから入力してくださいね。
MicrosoftStoreからインストールする方法
- windowsのスタートボタンからMicrosoft Storeを開く
- 検索窓に「Full Screen for google Tasks」を入力
- 「入手」をクリックして、Full Screen for google Tasksをインストールする
- インストール終了後「開く」をクリックすると、todoリストが全画面表示される
こちらの方法では、Chromeを開かずにデスクトップアプリとしてtodoリストが表示されます。
Gmailやgoogleカレンダーなどのアプリを開く必要もないので、素早くタスクを確認できますよ♪
全画面でtodoリストを表示させたいときは、Full Screen for google Tasksを使ってみてはいかがでしょうか?
googleのtodoリストがデスクトップで使える有料アプリ

先ほどMicrosoft StoreでFull Screen for google Tasksをインストールすると、デスクトップアプリとしてtodoリストが全画面表示されることをお伝えしました。
もう1つgoogleのtodoリストをデスクトップで使えるアプリがあるのでご紹介します。そのアプリはTo Do for googleです。
価格は860円(税込み)で、windowsの場合Microsoft Storeで購入できます。
- To Do for googleをMicrosoft Storeで購入しインストールする
- 「Sign in with google」をクリックしてgoogleアカウントを選択
- タスクの作成・編集・整理・削除への権限が要求されるため「許可」をクリックする
- 選択内容を確認してくださいと表示されたら、続けて「許可」をクリックする
To Do for googleの使い方は、googleのtodoリストとほぼ同じなので操作も簡単です。
しかしTo Do for googleにはデメリットもあるので気をつけましょう。
口コミを見てみると「時間設定ができないのは残念。」や「繰り返し機能がないため正規アプリより劣る。」といった意見がありましたよ。
また、「アプリの値段が高すぎる。」や「機能にしては割高。」といったアプリの価格に対する意見もありました。
私も、アプリとして860円(税込み)という価格は高いと感じますし、アプリの提供元がgoogleではないため購入をためらいました。
googleのtodoリストをデスクトップアプリとして使いたいときは、Full Screen for google Tasksで十分だと思います。
公式のgoogle todoリストやFull Screen for google Tasksには無い、To Do for googleのメリットはグローバルショートカットでタスクを追加できるところです。
グローバルショートカットとは、「Command(Control) + Shift + A」を押してタスクが追加できるポップアップを表示する機能です。
グローバルショートカットを使うと、別の作業をしているときでもすぐタスクを追加できます。
もちろん、To Do for googleはgoogleのtodoリストと連携していますよ。
To Do for googleは有料版で価格は少し高めですが、グローバルショートカットは魅力的な機能です。
あなたが作業を中断せずタスクを登録したいと思ったら、有料版を使ってみてはどうでしょうか。
まとめ

- windowsでGmailやgoogleカレンダーといったgoogleアプリを開くと、サイドバーにtodoリストが表示される
- googleのtodoリストの基本的な使い方は、手順がシンプルで操作も簡単
- googleのtodoリストは、googleカレンダーと連携可能
- Gmailに届いたメールは、googleのtodoリストへタスクに登録できる
- Full Screen for google Tasksという機能をChromeに追加すると、googleのtodoリストが全画面に表示される
- windowsのMicrosoft StoreでFull Screen for google Tasksをインストールすると、デスクトップアプリとしてtodoリストが表示される
- Full Screen for google Tasksで日付設定はできるが、時刻設定はできない
- To Do for googleはデスクトップアプリとして使用できる
- To Do for googleのメリットはグローバルショートカットでタスクを追加できるところ
- To Do for googleには、時間設定機能や繰り返し機能がないなどのデメリットもある
windowsでgoogleのtodoリストを使うと、とても簡単にタスク管理できることがわかりましたね♪
Full Screen for google TasksをChromeに追加したりMicrosoft Storeからインストールしたりすると、さらに便利ですよ。
タスク管理をしたいあなたは、ぜひgoogleのtodoリストを使ってみてください。

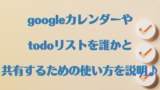


コメント