個人スケジュールと一緒に家族や恋人、サークルのスケジュールを表示できたら便利ですよね。
googleカレンダーを使えば、あなたの予定を誰かに共有したり、共有カレンダーを作成してお互いの予定を登録したりできるんです。
また、googleカレンダーにあるtodoリストを使えば、やることリストや毎日のルーティンを登録してカレンダーに反映することができます。
todoリストを誰かと共有したいなら、googleカレンダーではなく別の機能を使う必要がありますよ。
googleカレンダーやtodoリストを身近な人と共有して、予定の共有やイベント等で発生するタスクの割り当てを管理しましょう♪
スマホアプリの使い方やtodoリストの新機能もご紹介します!
googleカレンダーやtodoリストを第三者と共有する方法

googleカレンダーはgoogle社が提供する無料ツールです。
スケジュール管理だけではなくメモ帳、todoリスト、googleマップなどgoogle社が提供するさまざまな機能と連携することができてすごく便利ですよね。
googleカレンダーやgmailで新規追加したtodoリストのタスクは、あなたのgoogleカレンダーに反映されるので個人用のタスク管理としてはとても使いやすいです。
では、スケジュールやタスクを誰かと共有したい場合はどうすればいいでしょうか?
googleカレンダーは他の人と共有して使えますが、todoリストの個人タスクを誰かに割り当てたり共有したりすることはできないのです。
todoリストの共有はgoogleチャットを使ってスペースを作り、タスクを登録することで可能になります。
それでは、カレンダーの共有方法からご紹介しますね。
googleカレンダーは権限付与や新規作成で共有できる
googleカレンダーの共有を設定するときはブラウザから行います。
スマホでもgoogle ChromeやSafariでgoogleカレンダーを開けば共有設定が可能ですよ。
カレンダーを共有する方法は2つあり、1つはあなたのカレンダーを共有する方法、もう1つは共有用のカレンダーを作成する方法です。
todoリストのタスクではなく「予定」としてカレンダーにタスクを登録すれば、カレンダーのみで予定とタスクの両方を共有できるのでおすすめですよ。
あなたの個人カレンダーに権限を付与して共有する
あなたが日常的に使っているカレンダーを共有したいなら以下の手順で設定することができます。
ただし、この共有方法はあなたが登録しているすべての予定が共有されてしまいます。
必要な予定だけを共有したいなら、この次にご紹介する新しいカレンダーを作成して共有してくださいね。
1~5はあなたがすること、6と7は共有したお相手がすることです。
- 画面右上にある歯車のアイコンをクリックして設定を開く
- 「マイカレンダーの設定」で自分のアカウントをクリックする
- 「特定のユーザーとの共有」にある「+ユーザーを追加」をクリックし、共有したい相手のメールアドレスを入力する
- カレンダーを共有するにあたり、どのような権限を与えるかを4つの中から選択する
- 権限を選び「送信」をクリックすると追加したユーザー宛てにメールが送信される
- メールを開き文面に書かれた「このカレンダーを追加。」をクリックする
- 追加した後にカレンダーを開くと確認画面が表示されるのでさらに追加をクリックする
手順5で選ぶ権限によって、お相手のカレンダーにどのように表示されるのかが変わります。
あなたの予定を見せるだけなら「予定の表示」を付与するのがよさそうですね。
| 権限 | 相手のカレンダーに反映される見え方 |
| 予定の表示(時間枠のみ、詳細は非表示) | あなたが登録した予定は「予定あり」と表示される(閲覧のみ) |
| 予定の表示(すべての予定の詳細) | あなたが登録した予定のタイトルや詳細がすべて表示される(閲覧のみ) |
| 予定の変更 | あなたのカレンダーに対して予定の追加・編集・削除ができる |
| 変更および共有の管理権限 | あなたと同じ権限(予定の追加・編集・削除、設定の変更、カレンダーの削除)が与えられる |
また、手順6のメールから「このカレンダーを追加。」をクリックしない限り、お相手のカレンダーにあなたの予定は共有されません。
共有を設定したら必ずメールボックスを確認してもらいましょう。
新しいカレンダーを作成して共有用にする
個人のカレンダーにはいろいろな予定を登録しているので、他の人と共有するのは抵抗がありますよね。
最新の予定だけならまだしも、過去の予定もすべて共有されてしまうので見せたくないものもあるはずです。
私も身内や友人の誕生日、待ち合わせや行き先、レストランの予約詳細などを共有するのはいやだなと感じます。
そんなときは新しいカレンダーを作り、共有したい予定だけを登録しましょう。
- 画面左下にある「他のカレンダー」の+をクリックし、「新しいカレンダーを作成」を選ぶ
- カレンダーの名前を入力して「カレンダーを作成」をクリックする
- 左下のマイカレンダーの中に新しく作成したカレンダーが表示される
- さきほど説明した「カレンダーの共有」の手順1~7を行う
予定を作成するときに、予定の追加先を選ぶことができます。
あなたの個人カレンダーか共有カレンダーを選んで予定を登録してくださいね。
todoリストはgoogleチャットでスペースを作り共有する
ここからはtodoリストを誰かと共有する方法をご紹介します。
家族間や友達同士でタスク共有や割り当てをしたいならgoogleチャットを使いましょう。
googleチャットでは共有したい相手ごとにスペースを作り、その中でメンバーの招待、チャット、ファイルの共有、タスク管理を行います。
以下の手順でスペースを作成してタスクを共有しましょう。1~3はあなたがすること、4と5は招待したお相手がすることです。
- 左側に表示されている「スペース」の右横にある+をクリックする
- 「スペースを作成」をクリックする
- スペース名を入力し、追加したいメンバーのメールアドレスを入力して「作成」をクリックするすると追加したメンバー宛にメールが送信される
- メールを開き「google chatで開く。」をクリックする
- チャットを開くとポップアップ画面が表示されるので「参加」をクリックする
チャットで作成したタスクは、メンバーに割り当てて使える機能があるんです。
ただし、1つのタスクに対して割り当てが可能な人数は1人です。
複数人に同じタスクを割り当てできないのは、共同作業を行うときに少し使い勝手が悪いですね。
あなたに割り当てられたタスクはあなた個人のgoogleカレンダー、todoリストにも反映されますので忘れることがなくなりますよ。
イベントなどグループ内で役割を分担して作業を進めたいなら、googleチャットを使ってみてくださいね。
googleカレンダーにあるtodoリストの使い方

google todoリストは入力項目が少ないため、直感的に利用できて使い方も簡単です。
タスクを登録すると自動的にgoogleカレンダーに連携されるんですよ。
PCとスマホ、どちらも同じアカウントでログインすれば、場所を問わずにtodoリストを確認することができます♪
todoリストの表示の仕方とタスクの新規登録
todoリストにタスクを登録するにはgoogleカレンダーかgmailをWebブラウザで開きます。
どちらも手順は同じですので、今回はgoogleカレンダーで説明しますね。
- google.comを開き、右上にある
 をクリックしたらカレンダーを選びます
をクリックしたらカレンダーを選びます
ログイン画面が表示されるときはgoogleにログインするアカウント、パスワードを入力します - 画面右側にあるtodoリストのアイコン
 をクリックし、todoリストを表示させます。
をクリックし、todoリストを表示させます。
タスクの新規追加
todoリストのタスクを登録する方法は2つあります。
1つは右側に表示される「タスクを追加」から登録する方法、もう一つはカレンダー上から登録する方法です。
タスクを登録する際、何時から何時までという時間を指定した使い方ができません。
時間を指定するときは終了時間ではなく、開始時間を設定するといいですよ。
todoリストからタスクを追加する
まずは青字で表示された「タスクを追加」をクリックします。
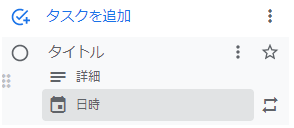
タイトル、詳細、日時が表示されますので、それぞれを入力しましょう。
タイトルはできるだけ簡潔でわかりやすいように入力します。
詳細は省くこともできますが、タイトルの補足情報を入力するといいですよ。
日時をクリックすると日にちや時間、繰り返し機能が表示されます。
繰り返し機能はとても便利で日ごと、週間ごと、月ごと、年ごとを選ぶことができるんですよ。
例えば隔週土曜日の10:00にタスクを登録したい時は、2週間ごとの土曜日10:00を指定します。
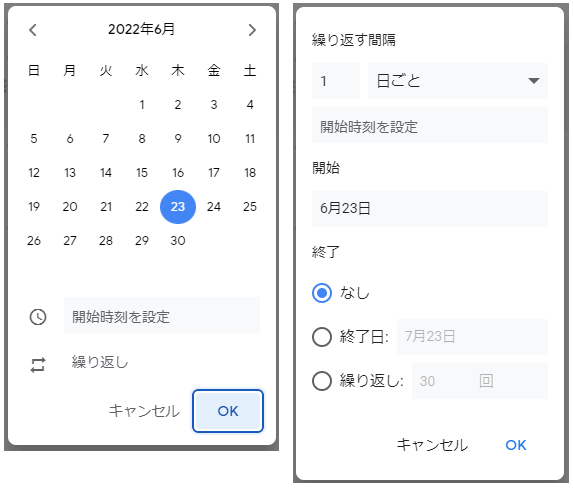
タイトル横の︙(3つの点)をクリックするとサブタスクが登録できます。
サブタスクもそれぞれ日にちと時間が設定できます。
あなたがイベントの準備や旅行の計画などtodoリストを細かく管理する使い方をしたいと考えるなら、サブタスクはおすすめです。
カレンダー上の日時をクリックして登録する
googleカレンダー上の予定が登録されていないところをクリックします。
タイトル下に表示されている「タスク」をクリックすると入力項目が変わりますので、タイトル、詳細、日時を登録し、保存をクリックします。
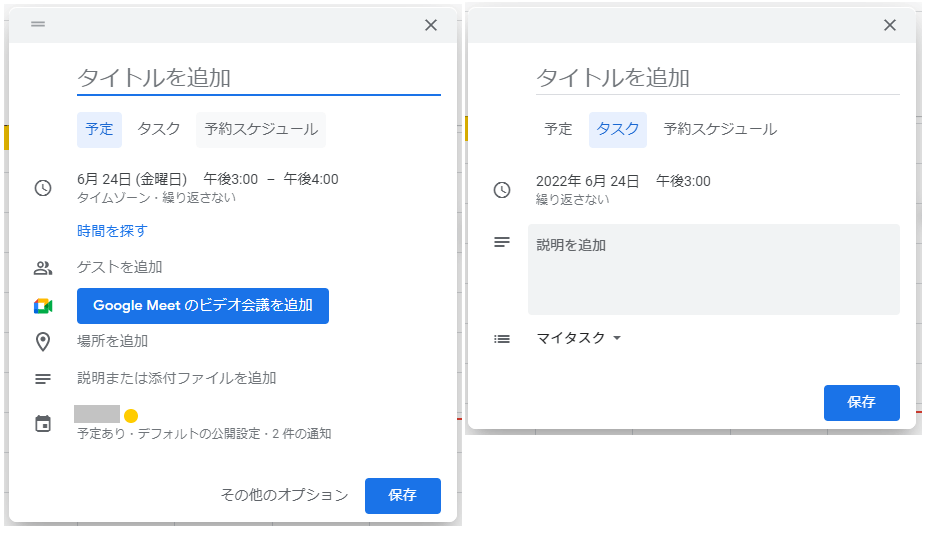
カレンダー上から直接タスクを登録しても、右側のtodoリスト一覧に反映されますので安心してくださいね。
todoリストのタスクが完了したときの操作方法
todoリストに登録したタスクがいつまでも残っているのは嫌ですよね。
タスクを完了させるには登録したタスクの左側にある〇をクリックするだけです。
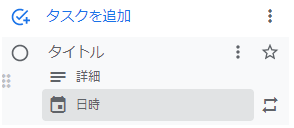
サブタスクを登録したなら、サブタスク単位で完了することができます。
大元のタスクを完了させると、サブタスクもすべて完了になります。
誤ってタスクを完了させてしまった時は、右下に完了一覧が表示されていますので、元に戻したいタスクのチェックマークをクリックしてください。
googleカレンダーとtodoリストをスマホから確認する
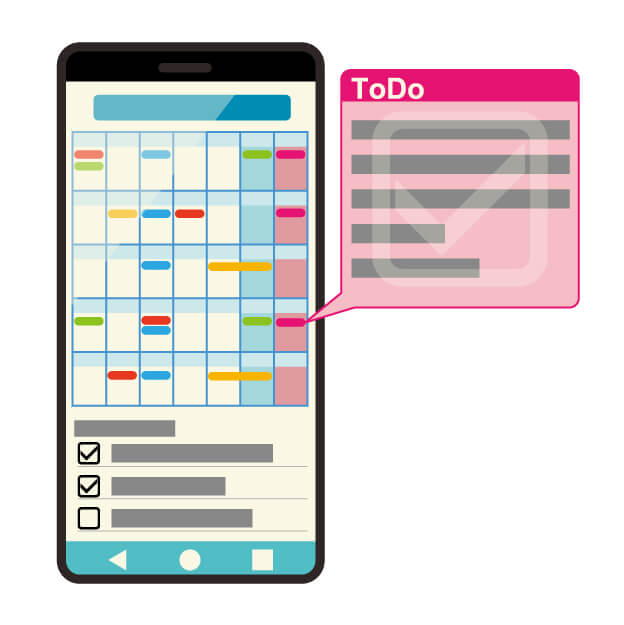
googleカレンダーやtodoリストをスマホで利用すれば、いつでも予定を確認する事ができます。
スマホで利用するならgoogleカレンダーアプリがおすすめですよ。
todoリストのアプリもありますが、googleカレンダーアプリでは予定、タスク、リマインダーの登録が可能です。
通知を許可すれば登録したタスクを忘れることもなくなりますよね。
利用する手順はとても簡単で、アプリをタップして開いたらアカウント(メールアドレス)を選択してログインするだけです。
いつも利用しているアカウントを使えば、登録済みのスケジュールやタスクがスマホアプリにそのまま反映されますよ。
iOS端末とandroid端末、どちらからも利用できますのでまだ使っていない方はダウンロードしてみてくださいね。
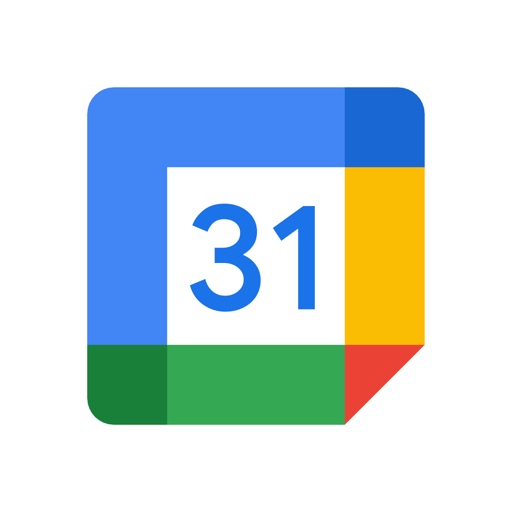
スマホでtodoリストを管理できるのは便利な反面、気づいたら常に予定やリスト上のやることに追われているということになりがちです。
todoリストはあなたのスケジュールにあわせ、ゆとりをもたせて登録したいですね。
googleカレンダーアプリからtodoリストを管理する
新規のタスクは右下の+をタップして登録します。
スケジュールやタスクがなにも登録されていなければ、カレンダー上の「予定なし。タップして予約を作成。」のところからも登録ができます。
+をタップすると「ゴール」「リマインダー」「タスク」「予定」と表示されますので、「タスク」をタップしましょう。
タイトルや日時、繰り返し登録するかを設定して保存をタップします。
登録したタスクはgoogleカレンダーに即反映されますので管理が楽ですね♪
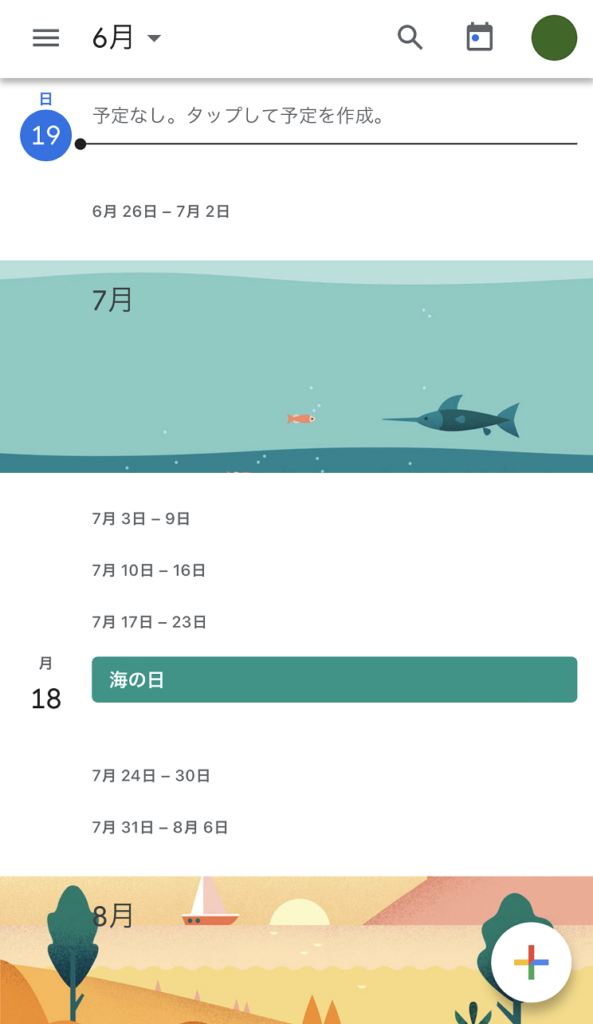
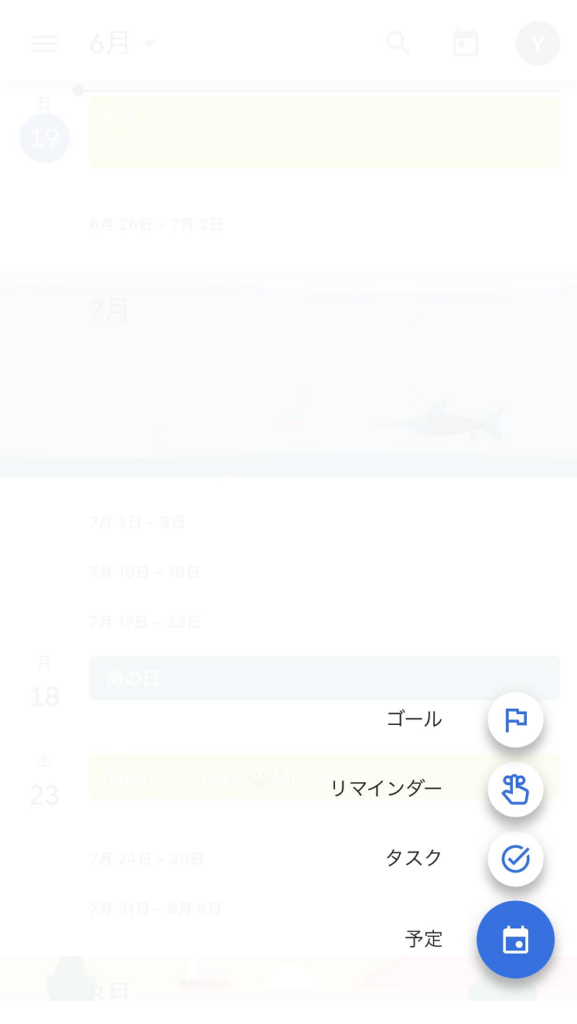
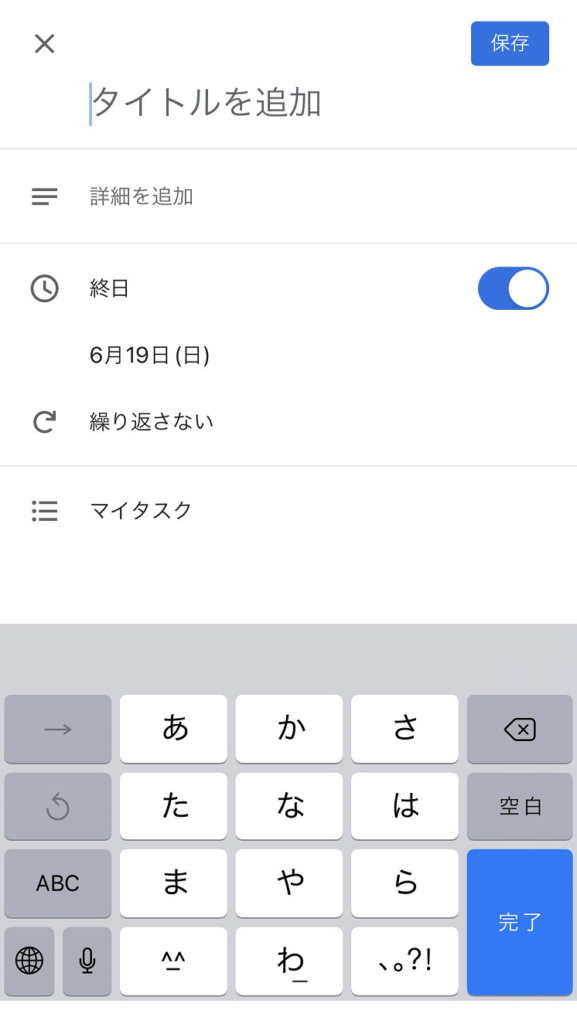
タスクの修正や削除と完了した時の操作方法
登録したタスクに変更が生じたときは、該当のタスクをタップして修正します。
- 修正したいタスクをタップすると詳細が表示されるので、右上の鉛筆マークをタップする
- 編集画面になるので変更したい内容に書き換えて「完了」をタップする
- 完了をタップすると詳細に戻るので×をタップして画面を閉じる
タスクを削除したいときは、鉛筆マークの右横にある︙(3つの点)をタップします。
下のほうに「削除」と出てきますので、タップすればカレンダーからも削除されますよ。
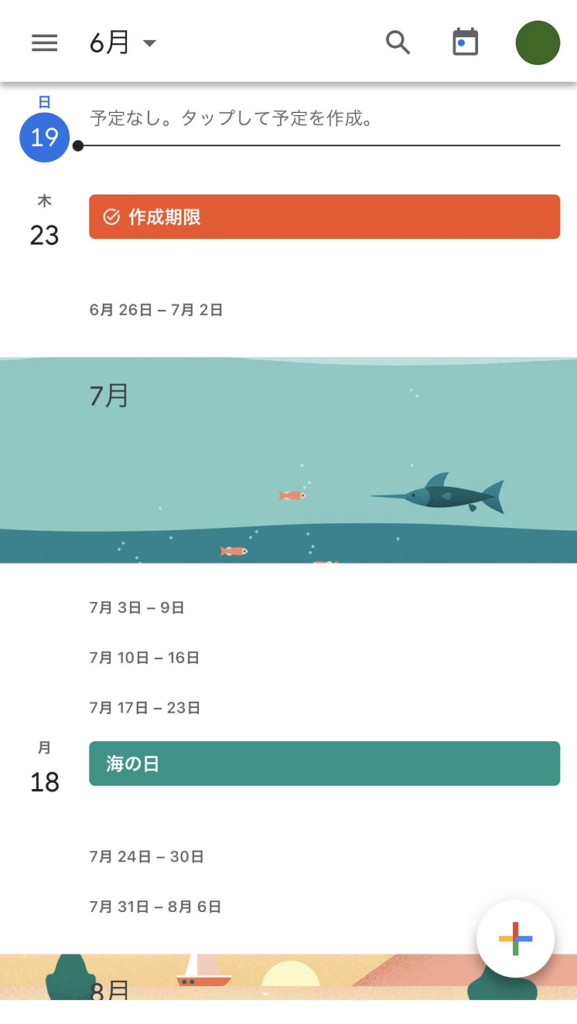
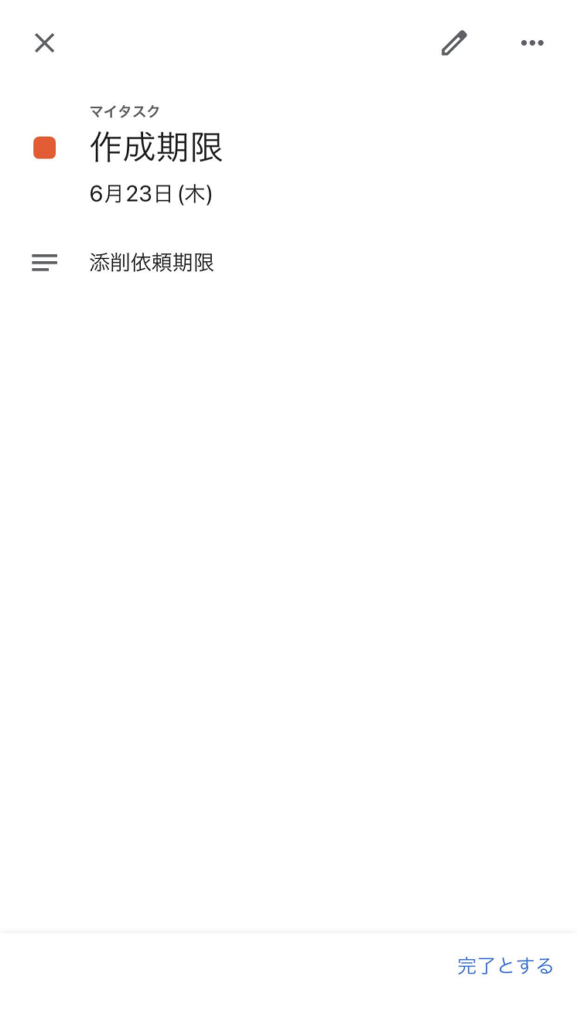
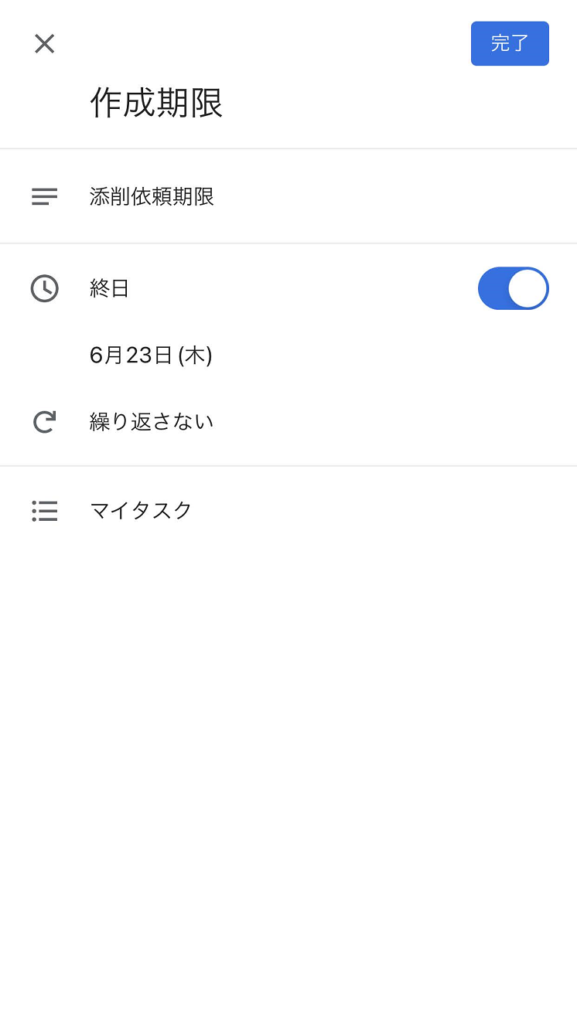
タスクが完了したらスケジュール上でも「完了」の操作を行いましょう。
カレンダー上にある予定を右にフリックするだけです。
詳細画面の右下にある「完了とする」をタップしてもタスクを完了できます。
タスクを完了させるとタイトルに取消線が引かれます。完了か未完了かは一目でわかりますね。
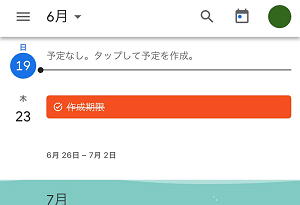
あなたが誤ってタスクを完了してしまった場合、タスクをタップして詳細を開くと右下に「未完了とする」と表示されます。
私はスケジュールやタスクは登録したら満足してしまうタイプなので、完了させるというひと手間が面倒だなと感じました。
ですがタスクを完了しないと翌日以降もリマインダーとして通知が届くので、ちゃんとやらなきゃという意識が芽生えるようになりましたよ。
todoリストが表示されない時に確認する項目
googleカレンダーにtodoリストを追加したのに表示されていない時は、左上の≡をタップします。
真ん中あたりにメールアドレスが書かれており、その下にtodoリストのチェックボックスがあります。
チェックが外れていたらチェックをつけて、googleカレンダーに戻りましょう。
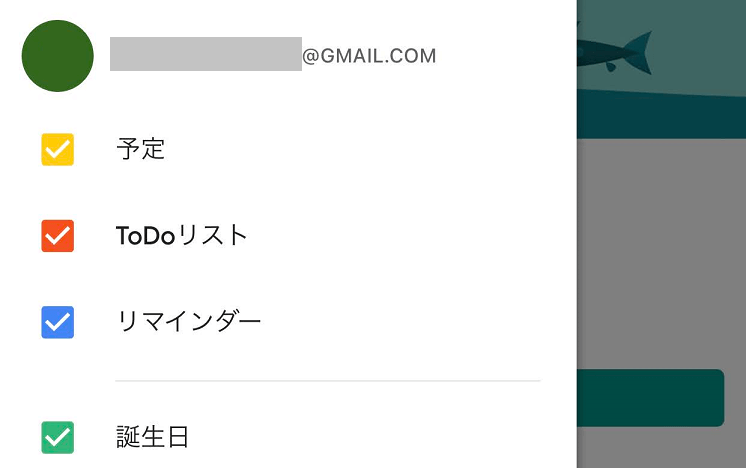
google todoリストアプリにスターマークが登場!
2022年6月8日からgoogle todoリストにスター(★)の設定ができるようになり、SNSでは超便利と話題になっています。
重要なタスクとして印をつけて、スターをつけたタスクだけを表示させたり、並び替えて表示させたりできます。
忘れては困るタスクがすぐにわかるのは嬉しいですよね。
しかし、このスターマークはgoogleカレンダーで設定したり表示したりすることはできず、todoリストアプリでしか設定・表示することができないんです。
私はカレンダーアプリはスマホ購入時から標準アプリとして入っていたものを使っています。
googleカレンダーとtodoリストは連携できるので便利ですが、todoリストでタスク管理のみできればいいかなと思いました。
私と同じようにカレンダーは別の物を使っている場合、todoリストアプリのみダウンロードしてみてくださいね。
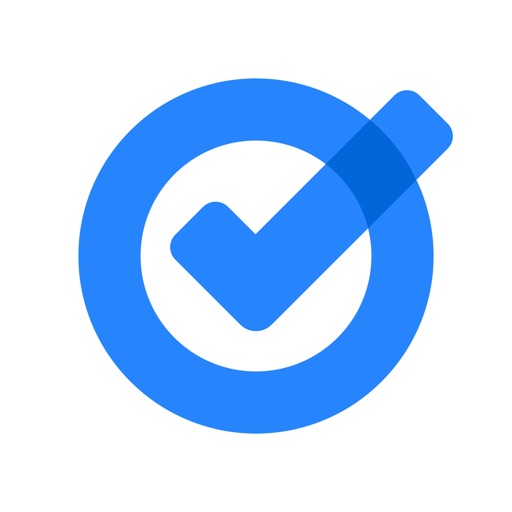
この記事でご紹介したgoogleカレンダー、google todoリスト、googleチャット、gmailはgoogleLLCの商標です。
このブログおよび当該記事はgoogleによる承認または提携はされておりません。
google製品の機能は日々アップデートされていますよね。
ご紹介した情報は2022年6月時点のもので、あなたがこの記事をご覧になった時に最新の情報ではない可能性がありますのでご了承ください。
まとめ

- googleカレンダーは他の人と共有できるがtodoリストのタスクは共有できない
- カレンダーの共有は設定からユーザーを割り当てるか共有カレンダーを作成する
- todoリストのタスクを共有するときはチャットからスペースを作り、タスクを登録する
- googleカレンダーからtodoリストのタスクを登録すると自動的にスケジュールに反映される
- タスクはサブタスクの登録や繰り返し機能が使える
- スマホから利用するときはgoogleカレンダーをダウンロードすればtodoリストのタスク管理もできる
- スマホのtodoリストアプリにはスター(★)機能があり、重要なタスクに印をつけることができる
基本的にtodoリストは個人向けのタスク管理ツールです。
あなたが誰かと共有して利用したいときは、googleカレンダーに予定として登録するか、googleチャットを使ってタスクの共有・割り当てを行いましょう。
この機会にgoogleカレンダーやtodoリストを更に便利に使ってみてくださいね。
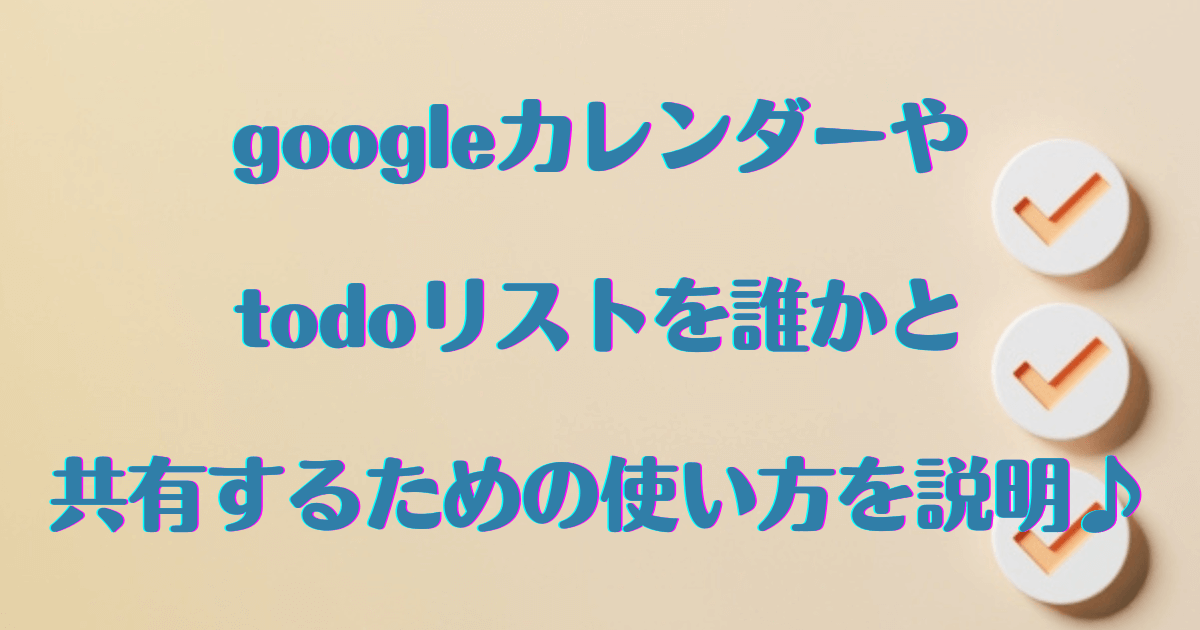




コメント